Содержание
- Как зарегистрироваться в ОФД Казахтелеком и активировать кассу в смартфоне?
- i) УЖЕ СКАЧАЛИ ПРИЛОЖЕНИЕ reKASSA? ПЕРЕХОДИМ НА СЛЕДУЮЩИЙ ЭТАП!
- ii) РЕГИСТРАЦИЯ НА САЙТЕ www.oofd.kz
- 1-ый шаг. «Проверка ЭЦП».
- 2-ой шаг. Создание учётной записи администратора
- 3-ий шаг. Уточнение данных
- 4-ый шаг. Знакомство с Договором.
- 5-ый шаг. Подписание Заявки на присоединение к Договору
- Регистрация ККМ (Контрольно-кассовой машины) reKASSA
- Создание торговой точки
- Выбор тарифа ККМ
- III) ПОЛУЧАЕМ ИНК (iD КАССЫ) И ТОКЕН(ПАРОЛЬ ДЛЯ АКТИВАЦИИ КАССЫ)
- IV) ВВОД ИНК И ТОКЕН В ПРИЛОЖЕНИЕ reKASSA
- IV) АКТИВАЦИЯ КАССЫ
- Регистрация ККТ в ФНС
- Как зарегистрировать онлайн-кассу в ОФД
- Регистрация онлайн-кассы через OFD.ru
- Требования к кассе
- Интернет-регистрация в налоговой
- Личный визит в налоговую
- Регистрация в ОФД
- Частые ошибки
- Личный кабинет онлайн-кассы: ОФД, налоговой и ККТ
- Как общаться с налоговой инспекцией через личный кабинет ККТ
Как зарегистрироваться в ОФД Казахтелеком и активировать кассу в смартфоне?
Краткая поледовательность следующая:
I) Cкачать приложение reKASSA в PlayMarket или AppStore
II) Зарегистрировать кассу на сайте www.oofd.kz , эти данные передаются в налоговую для регистрации кассы за вашей организацией (вам понадобится ЭЦП с ЦОНа) . Как получить ЭЦП смотрите
III) После окончания регистрации взять в кабинете ИНК(id кассы) и Токен (пароль для активации кассы)
IV) В приложение reKASSA на вашем смартфоне в разделе «Регистрация и постановка на учет», нажать кномпку «Начать работу» и ввести ИНК и Токен
V) Касса активирована! Можете работать
Далее подробная, понятная инструкция по описанным выше шагам.
i) УЖЕ СКАЧАЛИ ПРИЛОЖЕНИЕ reKASSA? ПЕРЕХОДИМ НА СЛЕДУЮЩИЙ ЭТАП!
ii) РЕГИСТРАЦИЯ НА САЙТЕ www.oofd.kz
Заходим на сайт и нажимаем кнопку Вход, нажимаем на «в кабинет пользователя»

Для того чтобы зарегистрировать организацию на главной странице портала нужно нажать на кнопку «Зарегистрироваться»

Регистрация организации состоит из 5-ти шагов.
1-ый шаг. «Проверка ЭЦП».
Для того чтобы выбрать сертификат для подписания нужно нажать на значок ручки (см.на рис ниже)

Далее откроется небольшое окно «Авторизация»

В открывшемся окне, в поле «Тип хранилища ключа» нажав на кнопку «Действия», отобразится список, в котором нужно выбрать тип хранилища
ключа. Для примера выбираем тип «Ваш компьютер»

Выбрав тип «Ваш компьютер» откроется окно, в котором нужно/необходимо выбрать сертификат для подписания

Выбрав тип хранилища, автоматически отобразится «Путь хранилища ключа»

Поле «Пароль для хранилища» нужно заполнить вручную Заполнив все соответствующие поля нужно нажать на кнопку «Подписать»

Окно «Авторизация» закроется, и на странице «Проверка ЭЦП» в строке «Подпись», отобразится ключ для подписания. На этой странице нужно нажать
на кнопку «Проверить»
Нажав на кнопку «Проверить» произойдёт переход ко 2-ому шагу регистрации.
2-ой шаг. Создание учётной записи администратора
На данной странице необходимо заполнить поля «Пароль» и «Повтор пароля», и нажать на кнопку «Продолжить». Обязательно нужно запомнить (или записать) логин и пароль, так как далее для входа в зарегистрированную организацию будут запрашиваться эти данные
Нажав на кнопку «Продолжить» произойдёт переход к 3-ему шагу регистрации.
3-ий шаг. Уточнение данных
На этой странице есть поля, которые заполняются путём выбора из списка, нажав для этого на меню действии. Раздел банковские реквизиты не обязателен для заполнения
Поле «Юридический адрес» и «Фактический адрес» заполняются аналогично друг другу, выбором из списка, нажав на кнопку «Действия»
Нажав на кнопку «Действия» откроется небольшое окно «Справочник адресов»
В открывшемся справочнике есть три поля для заполнения: «Населённый пункт»; «Адрес населённого пункта»; «Адрес».
В поле «Населённый пункт» нужно ввести первую или несколько первых букв названия населённого пункта, который нужно найти, и нажать на кнопку «Найти»
Нажав на кнопку «Найти» отобразится список, в котором нужно выбрать подходящий населённый пункт
Выбрав населённый пункт, автоматически отобразится поле «Адрес населённого пункта»
Поле «Адрес» нужно заполнить вручную
Заполнив все соответствующие данные в окне «Справочник адресов», нужно нажать на кнопку «Выбрать»
Если «Фактический адрес» совпадает с «Юридическим адресом», то надо нажать на кнопку «Совпадает с юридическим адресом»
Для заполнения поля «Электронная почта» нужно нажать на кнопку «Действия»
Нажав в поле «Электронная почта, (E-mail)» на кнопку «Действия», откроется небольшое окно «Подтверждение электронной почты». В строке «Электронная почта» нужно ввести корректный адрес почты и нажать на кнопку отправить
Нажав на кнопку отправить, на указанный адрес электронной почты придёт код для подтверждения. Полученный код нужно ввести в поле «Код подтверждения». Заполнив все соответствующие поля нужно нажать на кнопку «ОК»
Нажав на кнопку «ОК», окно «Подтверждение электронной почты» закроется. Заполнив все обязательные поля на странице «Уточнение данных», нужно нажать на кнопку «Продолжить»
Нажав на кнопку «Продолжить», произойдёт переход к 4-ому шагу регистрации
4-ый шаг. Знакомство с Договором.
Ознакомившись с Договором, нужно нажать на кнопку «С текстом договора ознакомлен» и нажать на кнопку «продолжить»
Нажав на кнопку «Продолжить» произойдёт переход к 5-ому шагу регистрации.
5-ый шаг. Подписание Заявки на присоединение к Договору
На странице «Подписание Заявки на присоединение к Договору» в поле «Подпись» нужно нажать на кнопку «Подписать в браузере»
Нажав на значок ручки (см.на рис ниже), откроется небольшое окно «Формирование подписи»
В открывшемся окне в поле «Тип хранилища ключа» нужно нажать на кнопку «Действия». В списке нужно выбрать тип хранилища ключа. Для примера выбираем тип «Ваш компьютер»
Выбрав тип «Ваш компьютер» откроется окно, в котором нужно выбрать сертификат для подписания
Выбрав тип хранилища ключа, отобразится поле «Путь хранилища ключа»
Поле «Пароль для хранилища» нужно заполнить вручную
Заполнив все соответствующие поля в окне «Формирование подписи», нужно нажать на кнопку «Подписать»
Нажав на кнопку «Подписать», окно «Формирование подписи» закроется. На странице «Подписание Заявки №1» в поле «Подпись» отобразится сформированная подпись. На этой странице нужно нажать на кнопку «Подписать»
Нажав на кнопку «Подписать» откроется успешно зарегистрированный личный кабинет пользователя на главной странице раздела «Картотека ККМ»
Регистрация ККМ (Контрольно-кассовой машины) reKASSA
Для регистрации ККМ необходимо произвести вход в зарегистрированный личный кабинет (Далее — ЛК) налогоплательщика. Для входа в зарегистрированный ЛК налогоплательщика на главной странице портала нужно нажать на кнопку «Войти» или «Войти с ЭЦП».
Нажав на кнопку «Войти», в открывшемся небольшом окне нужно заполнить соответствующие поля (Логин и Пароль) и нажать на кнопку «Войти»
После входа в зарегистрированный ЛК налогоплательщика, по умолчанию откроется страница раздела «Лицевой счет»
Создание торговой точки
В списке разделов необходимо выбрать раздел «Картотека ККМ». На странице «Картотека ККМ» нужно нажать на кнопку «+Торговая точка»
После нажатия кнопки «+Торговая точка» откроется страница добавления торговой точки. На этой странице нужно заполнить все соответствующие данные
В поле «Населенный пункт» необходимо ввести несколько первых букв названия нужного населенного пункта, из справочника появятся соответствующие значения, необходимо выбрать нужное
Примечание. Для корректного выбора населенного пункта, разбитого на районы, вводить нужно название района. Например, для выбора района Есиль города Астаны требуется ввести «Есиль», для выбора района имени Казыбек би города Караганды требуется ввести «имени Казыбек Би».
В случае если Ваша торговая точка находится вне населенного пункта, необходимо выбрать ближайший населённый пункт.
Необходимо заполнить все соответствующие данные и нажать на кнопку «Добавить»
Откроется раздел «Картотека ККМ» с сообщением «Торговая точка успешно создана»
Далее необходимо зарегистрировать кассу. Для этого нажимаем на кнопку «+Касса»
После нажатия кнопки «+Касса» откроется страница добавления кассы. На этой странице нужно заполнить все соответствующие данные
В поле «Название» ввести интуитивно понятное произвольное наименование. Например, Касса 1 или Промтовары.
В поле «Модель» необходимо ввести первые буквы слова «reKASSA…», из справочника онлайн ККМ появятся соответствующие значения, необходимо выбрать из списка “Контрольно-кассовая машина «reKASSA» версия 2.0″
Примечание: Модель ККМ обязательно необходимо выбрать из предложенного списка.
В поле «Серийный заводской номер» укажите номер из меню мобильного приложения reKASSA , а в поле «Год выпуска» указать «2019»
В поле «В торговой точке» необходимо ввести несколько первых букв названия ранее созданной торговой точки, где будет использоваться ККМ, необходимо выбрать из списка предложенного списка нужное
Есть возможность сохранить введенные данные. Для этого нужно нажать на кнопку «Сохранить» после введения данных
Сохраненную кассу можно увидеть в разделе «Картотека ККМ». Здесь же можно продолжить регистрацию
Для продолжения регистрации кассы необходимо нажать на кнопку «Продолжить»
Далее открывается режим проверки введенных данных. В случае успешной проверки появляется сообщение «Все данные ККМ сохранены. В любой момент вы можете вернуться к регистрации, открыв сохраненную ККМ.» Для продолжения регистрации следует нажать «Подписать»
После нажатия на кнопку «Подписать» откроется небольшое окно «Формирование подписи»
Нажав на стрелку выпадающего списка в открывшемся списке нужно выбрать тип хранилища ключа. Для примера выбираем тип «Ваш компьютер»
Выбрав тип хранилища ключа «Ваш компьютер», откроется окно, в котором нужно выбрать сертификат для подписания
Выбрав в поле «Тип хранилища ключа» сертификат для подписи, автоматически отобразится поле «Путь хранилища ключа»
Поле «Пароль для хранилища» нужно заполнить вручную
Заполнив все соответствующие поля, в окне «Формирование подписи» нужно нажать на кнопку «Подписать»
Далее окно «Формирование подписи» закроется, и на странице «Картотека ККМ» появится сообщение «Запрос на регистрацию кассы отправлен. Обработка запроса может занять от 15 минут до 3-х дней. Следите за обновлением статуса кассы.», ККМ перейдёт в статус «Ожидает регистрацию» На указанную вами почту придет уведомление об изменении статуса.
После обработки запроса касса будет зарегистрирована в КГД и можно будет выбрать тариф у данной ККМ
Выбор тарифа ККМ
Для того что бы выбрать тариф, необходимо выбрать необходимую ККМ в ЛК и нажать на «Выбрать тариф»
Далее необходимо выбрать тариф «Online ККМ WIRED Online KKM»
После нажатия «Выбрать», необходимо ознакомится с Заявкой на подключение и тарификацию Услуги и нажать «Подписать»
После нажатия на кнопку «Подписать» откроется небольшое окно «Формирование подписи»
Нажав на стрелку выпадающего списка в открывшемся списке нужно выбрать тип хранилища ключа. Для примера выбираем тип «Ваш компьютер»
Выбрав тип хранилища ключа «Ваш компьютер», откроется окно, в котором нужно выбрать сертификат для подписания
Выбрав в поле «Тип хранилища ключа» сертификат для подписи, автоматически отобразится поле «Путь хранилища ключа»
Поле «Пароль для хранилища» нужно заполнить вручную
Заполнив все соответствующие поля, в окне «Формирование подписи» нужно нажать на кнопку «Подписать»
Далее окно «Формирование подписи» закроется, и на странице «Картотека ККМ» появится сообщение «Тариф успешно выбран», ККМ перейдёт в статус «Зарегистрирована»
III) ПОЛУЧАЕМ ИНК (iD КАССЫ) И ТОКЕН(ПАРОЛЬ ДЛЯ АКТИВАЦИИ КАССЫ)
Для этого вам необходимо нажать на шестеренку слева от названия вашей кассы
Далее с открывшегося экрана записать id(ИНК) и токен
IV) ВВОД ИНК И ТОКЕН В ПРИЛОЖЕНИЕ reKASSA
Открываем меню в приложение reKASSA
Нажимаем на «Регистрация и постановка на учет»
Нажимаем «Начать работу»
Вводим ИНК и Токен и нажимаем кнопку Далее
Далее вам будет предложено установить пин-код чтобы защитить ваше приложение. Придумайте пин-код и введите его
Введите пин-код повторно
IV) АКТИВАЦИЯ КАССЫ
Если у вас появились реквизиты вашей компании как на рисунке ниже, значит касса активирована!
ВАЖНО!
- Если вы являетесь плательщиком НДС то вам нужно поставить галочку в разделе «Плательщик НДС» (см.рис ниже)
- Вам необходимо выбрать налоговый режим по которому работаете. Большинство ИП работают по УПРОЩЕННОЙ СИСТЕМЕ НАЛОГООБЛАЖЕНИЯ. Но точный режим должны знать вы сами. (см.рис ниже)
Вам необходимо оплатить услуги ОФД. Услуга активируется автоматически, это может занять до одного дня. Как оплатить услугу вы можете узнать по этой
Регистрация ККТ в ФНС
Для регистрации контрольно-кассовой техники необходимо зайти в личный кабинет «Платформа ОФД», раздел «Кассы», далее подраздел «Регистрация в ФНС», кликаем на кнопку «Создать заявку в ФНС», после чего для заполнения будет загружена форма подачи заявления по регистрации контрольно-кассовой техники.
Сбор основной информации о кассе
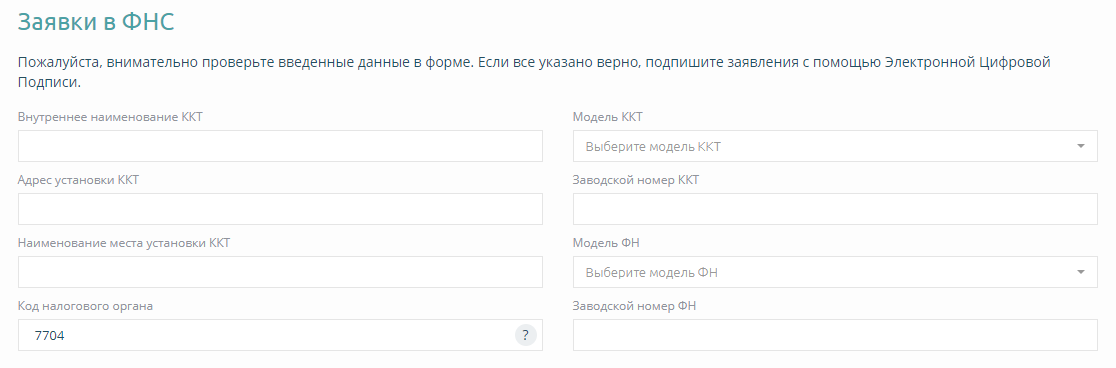
Внутреннее наименование кассы
Указывается в свободной форме на усмотрение пользователя личного кабинета.
В дальнейшем данное наименование будет использовано для отображение кассового аппарата в различных разделах личного кабинета.
Адрес установки кассы
Необходимо указать фактический адрес установки кассового аппарата.
В случае установки кассы в месте, на которое адреса нет, следует указать ближайший имеющийся. По мере ввода адреса происходит его корректировка и авто заполнение этого поля.
Наименование места установки кассы
Указывается в свободной форме.
Пример – Торговый центр «Рога и копыта»/ ТЦ «Ромашка» павильон 187е.
Код налогового органа
Необходимо указать код налогового органа. Данный код не входит в состав адреса налоговой инспекции и не содержится в ЕГРЮЛ/ЕГРИП.
Уточнить код налогового органа можно на сайте налоговой инспекции — https://service.nalog.ru/addrno.do
Модель кассы
Необходимо выбрать наименование и модель вашего кассового аппарата из предложенного списка
Заводской номер кассы
Необходимо указать заводской номер вашего кассового аппарата.
Данное значение указано в документах, входящих в комплектацию кассового аппарата, или на самом устройстве.
Модель ФН
Необходимо указать модель фискального накопителя.
Данное значение указано в документах, входящих в комплектацию кассового аппарата, или на самом устройстве.
Сбор дополнительной информации о кассе
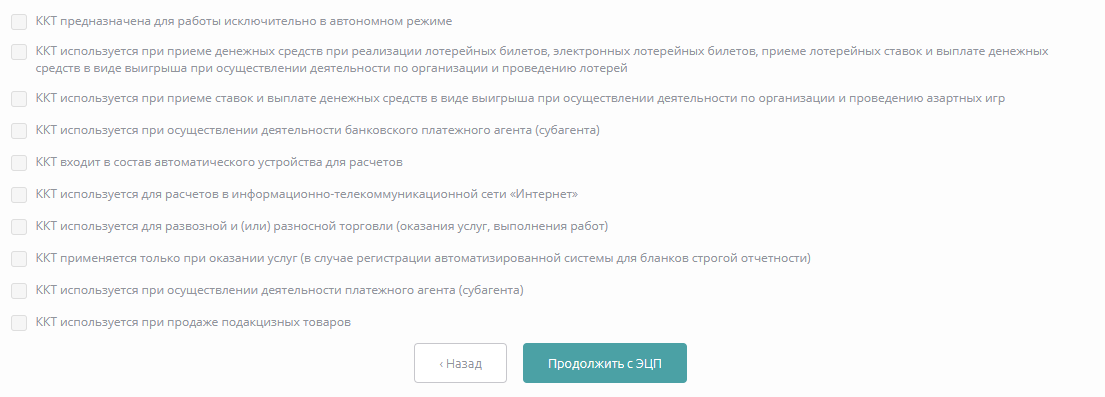
Информация, указанная в данном перечне, указывается только при необходимости.
Касса предназначена для работы в автономном режиме.
Для предпринимателей и компаний, находящимся в местностях, удаленных от сетей связи.
Касса используется при приеме денежных средств при реализации лотерейных билетов, электронных лотерейных билетов, приеме лотерейных ставок и выплате денежных средств в виде выигрыша при осуществлении деятельности по организации и проведению лотерей.
Организации и предприниматели, проводящие лотереи, лотерейные ставки и выплаты денежных средств в виде выигрыша (не путать с азартными играми).
Касса используется при приеме ставок и выплате денежных средств в виде выигрыша при осуществлении деятельности по организации и проведению азартных игр.
Организации и предприниматели, проводящие азартные игры и выплаты в виде выигрыша.
Касса используется при осуществлении деятельности банковского платежного агента (субагента).
Для организаций и предпринимателей использующих платёжных систем.
Касса входит в состав автоматического устройства для расчетов.
Автоматическое устройство для расчетов — устройство для осуществления расчета с покупателем (клиентом) в автоматическом режиме с применением контрольно-кассовой техники без участия уполномоченного лица организации или предпринимателя.
Касса используется для расчетов в информационно-телекоммуникационной сети «Интернет».
Организации и предприниматели производящих торговую деятельность через интернет-магазин.
Касса используется для развозной и (или) разносной торговли (оказания услуг, выполнения работ).
Под разносной торговлей понимается розничная торговля, осуществляемая вне стационарной розничной сети путем непосредственного контакта продавца с покупателем в организациях, на транспорте, на дому или улице.
К данному виду торговли относится торговля с рук, лотка, из корзин и ручных тележек.
Под развозной – торговля, осуществляемая вне стационарной розничной сети с использованием специализированных или специально оборудованных для торговли транспортных средств, а также мобильного оборудования, применяемого только с транспортным средством.
Также к данному виду торговли относится торговля с использованием автомобиля, автолавки, автомагазина, тонара, автоприцепа, передвижного торгового автомата.
Касса применяется только при оказании услуг.
Для организаций и предпринимателей в случае регистрации автоматизированной системы для бланков строгой отчетности.
Касса используется при осуществлении деятельности платежного агента (субагента).
Платежный агент – это посредник, который принимает платежи физических лиц. Пример:
Магазин пользуется услугами компании для доставки товаров клиентам по указанными ими адресам, либо до точек самовывоза. Тогда нужно заключить договор о том, что компания непосредственно передающая товар клиенту и принимающая деньги, является платёжным агентом магазина. Этот пункт должен выбрать тот, кто является агентом, также надо настроить кассу специальным образом.
Касса используется при продаже подакцизных товаров.
Для организаций и предпринимателей, осуществляющих продажу подакцизных товаров.
Скачать инструкцию по регистрации контрольно-кассовой техники в ФНС
Как зарегистрировать онлайн-кассу в ОФД
Как поставить кассу на учёт онлайн? Где это удобнее сделать и что важно знать, читайте далее.
54-ФЗ разрешает предпринимателям поставить кассу на учёт онлайн. Это можно сделать через:
- форму на сайте OFD.ru с формированием заявки на регистрацию кассы и отправкой её в ФНС средствами OFD.ru,
- через сайт ФНС.
Также кассу регистрируют в отделении налоговой инспекции, в котором стоит на учете юридическое лицо.
Регистрация онлайн-кассы через OFD.ru
Для регистрации кассы в ФНС с помощью OFD.ru войдите в личный кабинет и перейдите на вкладку «Заявки в ФНС». Вы увидите список касс, которые необходимо поставить на учёт в ФНС. В списке также отображаются кассы, находящиеся в процессе регистрации. В этот список попадают только кассы, заявки на которые пользователь создает с использованием данного раздела.
Список имеет вид таблицы со столбцами «№» (порядковый номер кассы в списке), «ЗАВОДСКОЙ НОМЕР» (серийный (заводской) номер кассы), «ФИСКАЛЬНЫЙ НАКОПИТЕЛЬ» (номер установленного в регистрируемую кассу фискального накопителя), «РНМ» (регистрационный номер кассы; это поле заполняется после ответа налоговой инспекции на поданное заявление) и «СТАТУС ЗАЯВКИ» (маркер текущего состояния заявки со ссылкой на страницу по работе с заявкой, может иметь значения «Заполните анкету», «Завершите регистрацию»).
Над списком в правой части рабочего поля имеется кнопка «Создать заявку в ФНС +». Нажмите на нее, и перед вами появится форма регистрации кассы в ФНС. Необходимо заполнить поля:
- с информацией о кассе (заводской номер, модель, номер фискального накопителя);
- о месторасположении (адрес кассы, данные о месте её установки);
- о целях установки (выберите один из предоставленных вариантов);
- контактные данные предпринимателя (электронная почта и телефон).
Заполнив поля, нажмите кнопку «Подписать КЭП» (квалификационной электронной подписью). Без нее регистрация онлайн-кассы в ИФНС невозможна. После подписи формируется пакет документов, который будет отправлен в налоговую. Если пакет сформирован успешно, вы увидите сообщение «Ваша заявка отправлена в ФНС». Если вместо данного сообщения выводится сообщение об ошибке, следует обратиться в службу технической поддержки OFD.ru.
Выполните на кассе операцию «Отчёт о регистрации» со следующими параметрами:
- ИНН ОФД: 7841465198
- Адрес сервера: gate.ofd.ru
- Порт сервера: 4000
Завершите регистрацию — укажите время, номер фискального документа и фискальный признак из «Отчёта о регистрации».
Через некоторое время касса со статусом «Касса не готова к работе» появится в списке касс на сайте OFD.ru. Для приведения кассы в рабочее состояние необходимо оплатить услуги OFD.ru с помощью вкладки «Счета».
Регистрация онлайн-кассы ОФД и ФНС чаще всего проводится через интернет и занимает немного времени. Однако с правилами процедуры и требованиями к ККТ лучше ознакомиться заранее, чтобы не допустить ошибок.
По закону налоговая инспекция должна получать информацию обо всех нюансах торговой деятельности предпринимателей и организаций. Поэтому перед началом деятельности надо, чтобы была осуществлена регистрация онлайн-кассы ОФД и ФНС. Сама процедура проходит быстро и, если подготовиться, занимает не больше двадцати минут. Но есть вероятность ошибки, которая порой приводит к нарушению законодательства и назначению меры наказания.
Требования к кассе
Прежде всего уточним, что онлайн-касса должна обладать характеристиками:
- наличие на корпусе уникального серийного кода;
- возможность подключения к интернету и передачи данных в онлайн-режиме;
- наличие печатающего устройства для ФД и ячейки для установки фискального накопителя.
Кроме того, кассы нового образца способны наносить на чек QR-код и ссылку для проверки достоверности.
Проведение регистрации ОФД кассы в налоговой возможно либо через персональный кабинет на официальном портале ФНС, либо личным визитом. Если предприниматель решил отправить документы по интернету, ему предварительно нужно получить КЭП (квалифицированную электронную подпись). Только такой вид подписи дает право совершать подобные операции в «удаленном» формате.
Интернет-регистрация в налоговой
Постановка на учет кассы включает несколько стадий. Сначала на сайте ФНС представитель компании или непосредственно ИП заполняет заявление и ставит подпись (КЭП). Если у него нет квалифицированной подписи, ее придется заказать. После этого налоговая проверяет внесенные в заявление сведения, сверяя их с реестром юридических лиц и предпринимателей. Кроме того, инспекция изучает реестр кассовой техники и фискальных носителей (ФН). После проверки кассовой технике назначается регистрационный номер.
Затем проводится фискализация. В аппарат вводятся: присвоенный номер, сведения об операторе ФД, владельце устройства. Сделать это может как сам предприниматель, так и специальные организации. Последний вариант удобнее, поскольку позволяет уберечься от ошибок и возможной смены фискального накопителя. Далее нужно проверить параметры, чтобы уточнить, насколько корректно работает ФН. На финальной стадии налоговая выдает карточку регистрации кассового аппарата. На документе обязательно должна быть электронная подпись ФНС.
Рассмотрим каждый шаг подробнее.
Первичные данные
Для начала надо зайти в личный кабинет на сайте ФНС (если его нет, то нужно зарегистрироваться) и выбрать раздел «Учет ККТ».
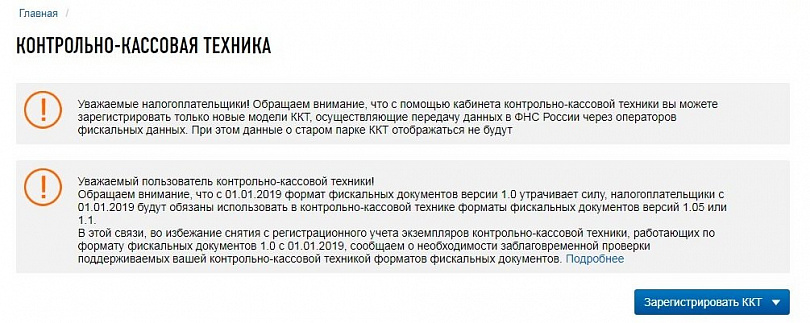
На экране откроется страница, на которой расположена кнопка «Зарегистрировать ККТ». После нажатия на нее перед пользователем появляется окошко, где предлагается внести все сведения вручную.
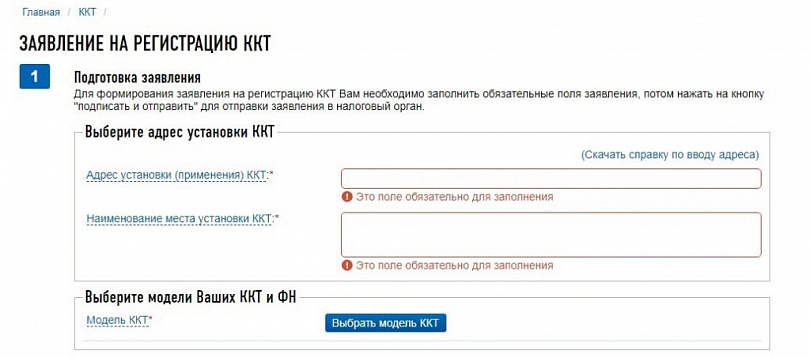
В само заявление вводятся сведения:
- модель кассового аппарата;
- адрес, где будет стоять кассовая техника;
- наименование места, где находится онлайн-касса.
Адрес выбирается из справочника федеральной информационной системы (ФИАС). Здесь может возникнуть первая проблема. В справочнике есть не все адреса и объекты, поэтому до постановки на учет ККТ рекомендуется зайти на официальный портал ФИАС и проверить адрес своей организации. Главное, чтобы там находилась хотя бы нужная улица. Тогда продолжить заполнять онлайн-заявление удастся. Если нет ни улицы, ни адреса, с онлайн-регистрацией придется повременить.
Важно: чтобы внести организацию и ее адрес в ФИАС, нужно принести документы на помещение в районную администрацию и подать заявление на включение фирмы в справочник.
После этого заполняются характеристики или параметры кассового аппарата: номер ФН и серийный номер кассы. Они уже внесены в базу ФНС. Поэтому после внесения такой информации запускается автоматическая проверка. В результате выясняется, есть ли номер в базе и не закреплен ли он за другим владельцем.
Особые параметры кассовой техники
Когда проверка пройдена успешно, перед пользователем появляется окошко, где следует уточнить специальные характеристики использования ККТ. Например, работа в автономном режиме. Такой параметр подходит, если предприниматель планирует пользоваться аппаратом в местностях, удаленных от интернета. Список упомянутых территорий утверждается местным правительством. Найти перечень можно чаще всего на сайте регионального исполнительного органа.
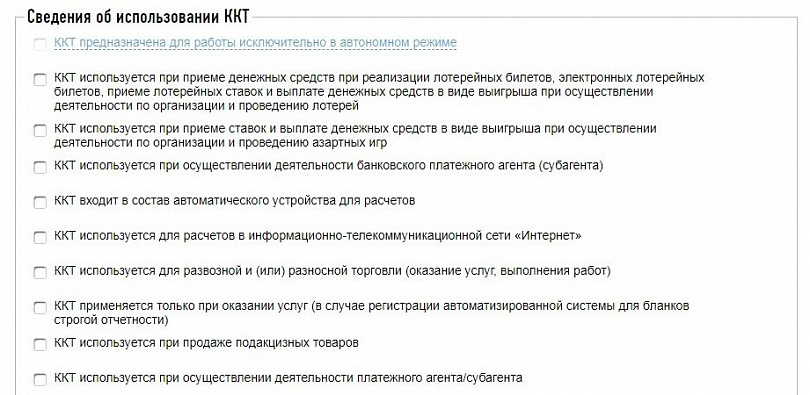
Важно: галочку напротив пункта про автономное использование следует поставить сразу. Потом вернуться к параметру не получится.
Выбор ОФД
После уточнения особых характеристик кассовой техники выбирается оператор фискальных данных. Договор с ним подписывается еще до регистрации онлайн-кассы в ФНС. Поэтому на этой стадии нужно выбрать того, с кем идет сотрудничество.
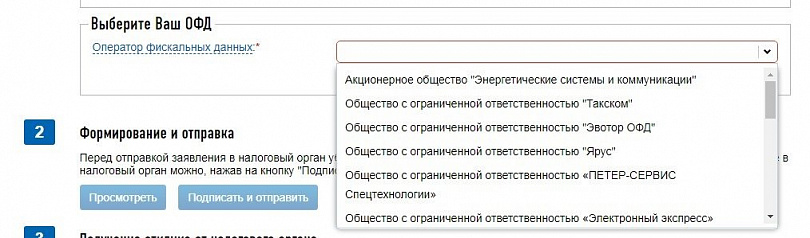
Для подтверждения оператора следует нажать соответствующую кнопку. В этот момент происходит отправка заявления на проверку в налоговую.
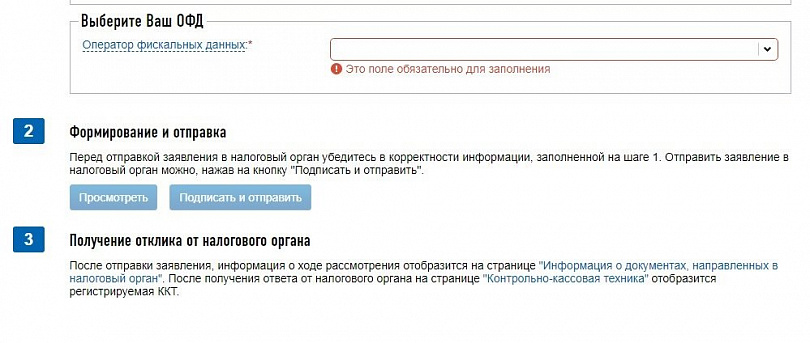
Внесение номера в кассовую технику
При успешной проверке ФНС направляет заявителю регистрационный номер кассовой техники. Его и ИНН следует зафиксировать в ККТ. Сделать это нужно, зайдя в сервисный режим или режим администратора на аппарате. К вводу цифр необходимо отнестись внимательно. Если будет допущена ошибка в регистрационном номере или ИНН, даже в одной-двух цифрах, накопитель станет недействительным. Это приведет к вынужденной покупке нового ФН.
После введения параметров онлайн-касса выдаст чек. Там будет 10 цифр. Далее следует зайти на сайт ФНС и ввести ФП в окошко для отчета о регистрации указанные цифры. Для них предназначена строка с названием «Фискальный признак». Затем там же вводятся основные реквизиты чека. В конце нажимается кнопка подтверждения отправки.
Получение карточки
При успешной фискализации предприниматель получает карточку, подтверждающую постановку на учет аппарата, с подписью ФНС. Для начала работы с ККТ достаточно даже ее в электронном виде. После того как карточка отобразилась в личном кабинете, параметры переносятся в аккаунт оператора ФД.
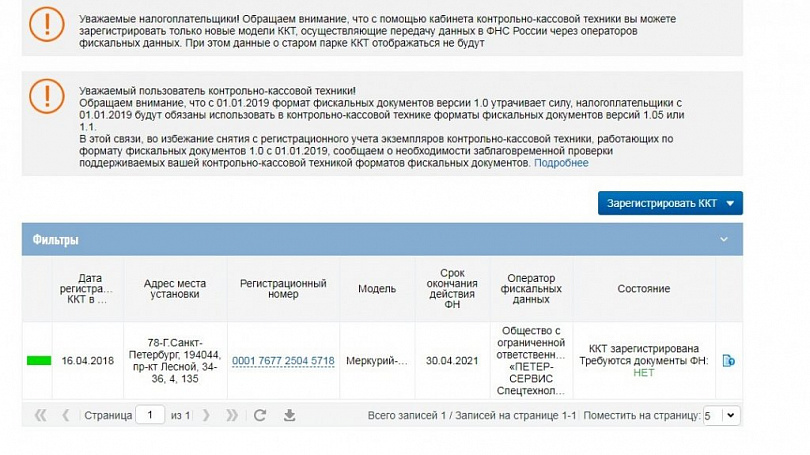
Важно: категорически запрещается пробивать чеки до получения карточки. Возможен отказ в регистрации, например если данные ошибочны. Тогда пробитый чек будет висеть как не отправленный оператору ФД. А если не производить никаких действий в течение 30 дней после этого, касса заблокируется.
Перерегистрация
В отдельных случаях нужно заново регистрировать кассовый аппарат. Например, сделать это нужно при смене фамилии у ИП, если тот вступил в брак. Новые данные вносятся в карточку учета и карточку регистрации налоговым работником. Изменения происходят на основании заявления заинтересованного лица. Там повторно указываются сведения, которые представил предприниматель при первичной регистрации ККТ. Подать запрос можно в любую налоговую инспекцию.
Личный визит в налоговую
Если по каким-то причинам регистрация через интернет не получается, можно прийти в отделение налоговой инспекции. Чаще поводом для этого является нежелание получать квалифицированную ЭП, поскольку она стоит денег. Не следует забывать, что, скорее всего, ФНС придется посетить не один раз.
Налоговую посещают уже после заключения договора с ОФД. Постановка на учет в налоговой осуществляется по инструкции:
- Сначала заполняется письменное заявление. Его утвержденный бланк можно найти на сайте инспекции. В момент подачи работник налоговой проверят правильность заполнения формы.
- Далее ККТ фиксируется под определенным номером. На сообщение его заявителю налоговой дается один день.
- Затем регистрационный номер внимательно заносится в ККТ, после чего формируется отчет в виде чека.
- Указанный чек заявитель относит в налоговую. Для сокращения числа визитов в ФНС рекомендуется перед этим этапом взять кассу с собой, чтобы сделать отчет прямо в инспекции.
После перечисленных стадий остается пройти процедуру регистрации в ОФД.
Регистрация в ОФД
Постановка на учет в налоговой возможна после заключения договора с ОФД. Однако регистрация на сайте оператора ФД осуществляется после ФНС. Узнать больше об ОФД — что это такое.
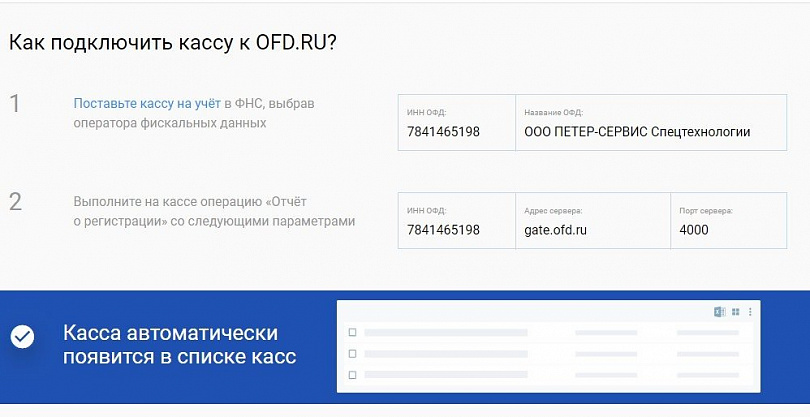
Итак, как зарегистрироваться в ОФД?
- Войти в свой аккаунт на портале выбранной компании ОФД.
- Открыть вкладку с кассовой техникой и нажать «Подключить».
- Заполнить поля, ориентируясь на информацию из отчета о регистрации.
- После нажатия кнопки «Сохранить» ОФД регистрация будет считаться пройденной.
После этого касса считается поставленной на учет официально и может использоваться.
Частые ошибки
Рассмотрим распространенные ошибки, которые случаются, когда человек хочет зарегистрировать кассу в ОФД и ФНС.
Так, чаще всего встречаются неточности при внесении информации в заявление на регистрацию ККТ. Например, когда неправильно указаны сведения:
- личные данные владельца (или пользователя кассы);
- наименование производителя;
- серийный номер кассового аппарата;
- номер договора, заключенного с ОФД.
Ошибки обязательно нужно исправить, перерегистрировав аппарат. Заявление подается в бумажном виде или через интернет. После проверки сведений инспектором исправленная карточка регистрации кассы будет отправлена пользователю.
Среди других распространенных ошибок при регистрации в ФНС и ОФД:
- несовпадение данных регистрации и настроек онлайн-кассы. Отметим, что эти сведения между собой не синхронизируются, поэтому проверять их достоверность должен сам предприниматель;
- ввод неправильного номера регистрации. Ошибка приведет к выводу из строя ФН;
- указание недостоверного ОФД. Например, это случается при смене оператора ФД. Иногда пользователь подает запрос в ФНС, но забывает указать новую информацию в самом кассовом аппарате. На работу ККТ эта ошибка не повлияет, но порядок использования будет считаться нарушенным;
- неоднократная смена ФН. Максимальное число перерегистраций накопителя составляет 12 раз.
Зарегистрировать кассу в ОФД и налоговой несложно. Но когда человек с этим не сталкивался, у него могут возникнуть трудности. Если времени на ознакомление с правилами и порядком регистрации нет, лучше доверить настройку и регистрацию специалистам. Они заключат договор с ОФД, поставят кассу на учет и фискализируют в соответствии с правилами и требованиями. Так, проведение регистрации возможно без участия предпринимателя по доверенности. Кроме того, обычно за дополнительную плату привлеченный специалист организует постановку на учет в течение одного дня.
Личный кабинет онлайн-кассы: ОФД, налоговой и ККТ
- Каталог
- Каталог
- Онлайн кассы
- Онлайн кассы
- Автономная онлайн касса
- Смарт-терминал
- Онлайн фискальный регистратор
- Онлайн фискальный регистратор
- Принтеры документов для ЕНВД
- Фискальные регистраторы онлайн для 54-ФЗ
- Сетевые фискальные регистраторы с Ethernet
- Фискальные регистраторы ЕГАИС/ФГИС
- Фискальный накопитель
- Подключение к ОФД
- Онлайн касса для ИП
- Кассы Атол
- Кассы Атол
- Атол 92Ф
- Атол 91Ф
- Атол 90Ф
- Атол Sigma 10
- Атол Sigma 8
- Атол Sigma 7
- Кассы Штрих-М
- Кассы Штрих-М
- Штрих-М 01Ф
- Штрих-ФР 02Ф
- Штрих Онлайн
- Штрих-Нано-Ф
- Кассы Эвотор
- Кассы Эвотор
- Эвотор 10
- Эвотор 5
- Эвотор 7.2
- Эвотор 7.3
- Кассы Меркурий
- aQsi
- Онлайн касса для интернет-магазина
- Онлайн касса для вендинга
- Онлайн кассы на андроид-планшетах
- Онлайн кассы для 54-ФЗ
- Сканеры штрихкода
- Сканеры штрихкода
- Ручные одномерные 1D сканеры штрих-кода
- Ручные двумерные 2D сканеры штрих-кода
- Стационарные сканеры одномерных 1D штрих-кодов
- Стационарные сканеры двумерных 2D штрих-кодов
- Сканеры штрих-кода с USB
- Беспроводные сканеры штрих кодов
- Встраиваемые сканеры штрих кодов
- Сканеры штрих кодов для ЕГАИС/ФГИС
- Весы
- Весы
- Весы с печатью этикеток
- Торговые весы
- Электронные весы
- Весы настольные
- POS-периферия
- POS-периферия
- POS-компьютеры
- Денежные ящики
- Денежные ящики
- Денежные ящики Атол
- Дисплеи покупателя
- Мониторы кассира
- Программируемые клавиатуры
- POS-системы
- POS-системы
- Сенсорные терминалы
- Сенсорные POS моноблоки
- POS-терминалы
- Принтеры этикеток и чеков
- Принтеры этикеток и чеков
- Принтеры чеков
- Принтеры этикеток
- Терминалы сбора данных
- Терминалы сбора данных
- Терминалы сбора данных 2D для ЕГАИС/ФГИС
- Терминалы сбора данных на Android
- Детекторы валют и счетчики банкнот
- Программное обеспечение
- Программное обеспечение
- ПО Штрих-М
- ПО 1С
- ПО Datamobile
- ПО Cleverence
- ПО Kaspersky
- Расходные материалы
- Расходные материалы
- Чековая лента
- Этикет-лента термо
- Красящая лента | Риббоны
- Торговое оборудование
- Торговое оборудование
- Торговые стеллажи
- Торговые стеллажи
- Торговые стеллажи «ЕВРОМАРКЕТ»
- Торговые стеллажи «РУСЬ»
- Оборудование для химчисток и прачечных
- Оборудование для химчисток и прачечных
- Стиральные машины
- Кассовые боксы
- Корзины и тележки
- Прилавки
- Сумочные
- Флажки ограждения
- Шкафы-витрины
- Пищевое оборудование
- Пищевое оборудование
- Тепловое оборудование
- Тепловое оборудование
- Витрины тепловые
- Расстоечные шкафы
- Жарочные шкафы
- Конвекционные печи
- Котлы пищеварочные
- Макароноварки
- Мармиты
- Пароварки
- Пароконвектоматы
- Печи для пиццы
- Печи подовые
- Печи ротационные
- Печи хлебопекарные
- Плиты
- Жарочные поверхности
- Салат-бары тепловые
- Сковороды опрокидывающиеся
- Сушки для овощей
- Тепловые полки
- Тепловые столы
- Электрокипятильники
- Холодильное оборудование
- Холодильное оборудование
- Аппараты шоковой заморозки
- Бонеты
- Винные шкафы
- Холодильные витрины
- Витрины кондитерские
- Камеры
- Морозильные лари
- Моноблоки
- Саладетты салат-бары
- Сплит-системы
- Столы для пиццы
- Столы морозильные
- Столы холодильные
- Холодильные горки
- Шкафы холодильные
- Барное оборудование
- Барное оборудование
- Аппараты для горячего шоколада
- Аппараты для мороженого
- Блендеры
- Граниторы
- Льдогенераторы
- Льдодробители
- Миксеры для молочных коктейлей
- Соковыжималки
- Сокоохладители
- Аксессуары
- Вентиляционное оборудование
- Вентиляционное оборудование
- Зонты вытяжные
- Гастроемкости и аксессуары
- Кофемашины
- Кофемашины
- Кофе на песке
- Кофемашины-суперавтоматы
- Кофеварки
- Традиционные кофемашины рожкового типа
- Линии раздачи питания
- Линии раздачи питания
- Линия раздачи HOT-LINE
- Линия раздачи «АСТА»
- Линия раздачи «ПАТША»
- Линия раздачи «ПРЕМЬЕР»
- Линия раздачи РЕГАТА
- Нейтральное и вспомогательное оборудование
- Нейтральное и вспомогательное оборудование
- Ванны моечные
- Измельчители пищевых отходов
- Лари
- Оборудование для хранения отходов
- Подставки и подтоварники
- Полки
- Рабочие поверхности
- Разрубочные колоды
- Рукомойники
- Стеллажи
- Столы для сбора отходов
- Столы профессиональные
- Столы разделочно-производственные
- Столы специализированные
- Столы-тумбы
- Тележки
- Транспортеры для грязной посуды
- Шкафы кухонные
- Шпильки
- Оборудование для водоподготовки
- Оборудование для водоподготовки
- Водонагреватель
- Водоумягчители
- Фильтры для воды
- Оборудование для фастфуда
- Оборудование для фастфуда
- Аппараты для попкорна
- Аппараты для сахарной ваты
- Аппараты для трдельников
- Аппараты для хот догов
- Аппараты для шаурмы
- Блинницы
- Вафельницы
- Грили для кур
- Грили-саламандра
- Контактные грили
- Коптильни
- Лавовые грили
- Микроволновые печи свч
- Пончиковые аппараты
- Рисоварки, термосы для риса
- Тепловые поверхности и лампы для подогрева
- Тостеры
- Фритюрницы
- Чебуречницы
- Шашлычницы
- Посудомоечное оборудование
- Посудомоечное оборудование
- Конвейерные посудомоечные машины
- Купольные посудомоечные машины
- Фронтальные посудомоечные машины
- Санитарно-гигиенические средства и оборудование
- Санитарно-гигиенические средства и оборудование
- Дозаторы, диспенсеры
- Инсектицидные лампы
- Рукосушители
- Санитарно-гигиенические средства
- Стерилизаторы для ножей
- Электромеханическое оборудование
- Электромеханическое оборудование
- Взбивальные машины
- Бликсеры
- Картофелечистки
- Кондитерское оборудование
- Котлетные автоматы
- Куттеры
- Кухонные комбайны
- Кухонные процессоры
- Ленточные пилы
- Мукопросеиватели
- Мясорубки
- Наполнители колбасок
- Овоскопы
- Овощерезки-протирки
- Пельменные аппараты
- Планетарные миксеры
- Прессы для гамбургеров
- Прессы для пиццы
- Ручные миксеры
- Рыбочистки
- Слайсеры
- Сыротерки
- Тендерайзеры
- Тестоделители тестоокруглители
- Тестомесы
- Тестораскатки
- Универсальные кухонные машины
- Фаршемешалки
- Хлеборезки
- Фасовочно-упаковочное оборудование
- Фасовочно-упаковочное оборудование
- Вакуумные упаковщики
- Запайщики
- Термоупаковщики
- Акции
- Услуги
- Услуги
- Техническое обслуживание ККТ
- Обслуживание POS переферии
- Прочий ремонт
- Установка и настройка ПО
- Внедрение Битрикс24
- Внедрение Okdesk
- Обучение
- Обслуживание весов
- Настройка прочего ПО
- ЕГАИС
- ВЕТИС
- Подключение оборудования
- 1С
- Проекты
- Проекты
- Автоматизация Продуктового магазина
- Автоматизация Магазина одежды
- Автоматизация Кафе
- Автоматизация магазина бытовой техники
- Автоматизация Цветочного магазина
- Автоматизация Фитнес-клуба
- Автоматизация пекарни
- Автоматизация строительного магазина
- Как купить
- Как купить
- Условия оплаты
- Условия доставки
- Гарантия на товар
- Компания
- Компания
- Новости
- Сотрудники
- Вакансии
- Сертификаты
- Политика
- Контакты
>Как общаться с налоговой инспекцией через личный кабинет ККТ
Новые правила отчетности через личный кабинет ККТ разберем подробнее.
Как общаться с налоговой инспекцией через личный кабинет ККТ
Введение онлайн-касс стало новым для российского предпринимателя. В результате теперь нужно отчитываться перед налоговиками по онлан-ККТ.
На сайте nalog.ru у владельца кассы появился личный кабинет ККТ.
Вступивший в силу приказ налоговой службы об отчетности по онлайн-ККТ подробнее раскрывает в каких случаях нужно отчитываться по онлайн-кассе.
Отчетов всего восемь, пять из которых подаются в письменном или электронном виде и три отчета сдаются исключительно в электронном виде.
Как поступает запрос налоговой при наличии онлан-ККТ
Налоговая вправе отправлять запросы информации владельцу кассы через личный кабинет ККТ.
Важно! Владелец кассы имеет два личных кабинета: в ФНС и у оператора фискальных данных.
В личном кабинете оператора фискальных данных отображаетсся состояние онлайн-кассы и как передаются с нее данные. Запросы из ФНС в личный кабинет ОФД – не поступает!
Все запросы от Федеральной Налоговой Службы РФ направляются к владельцу кассы только через личный кабинет на сайте nalog.ru.
Где найти личный кабинет на сайте ФНС, рисунок ниже.
Как найти запросы из ФНС, рисунок ниже.
Личный кабинет на сайте ФНС может понадобится также для добровольного признания владельцем нарушений в порядке применения новых онлайн-касс. Например, когда касса не применялась по каким-либо причинам или она не соотвествует новым правилам, а также когда не выдали чек по требованию покупателя и т.д.
Важно! За указаные выше правонарушения предполагается штраф, но добровольное признание через личный кабинет позволит владельцу кассы избежать штрафных санкций.
Признаваться через кабинет можно только в течении трех дней после устранения нарушений. Если ничего не устранено или признание было сделано до устранения нарушения, либо позднее трех дневного срока — штраф все же возможен.
Через личный кабинет ККТ на сайте nalog.ru можно не только признать свои правонарушения в использовании касс, но и также опровергнуть необоснованные жалобы покупателей.
Например, покупатель пожаловался в налоговую об остутвии чека, а инспектора запросили дополнительную информацию через кабинет у владельца. В таком случае нужно отправить требуемые документы через личный кабинет и опровергнуть необоснованную претензию.
Как оформить заявление в личном кабинете ККТ на рисунке ниже.
При возникновении вопросов по работе личного кабинета необходимо связаться со службой поддержки сайта ФНС.
Остались вопросы?
Консультация бесплатно!


