Содержание
- Расчет НДС в Microsoft Excel
- Вычисление НДС от налоговой базы
- Расчет налога от суммы с НДС
- Вычисление налоговой величины от базы налогообложения
- Расчет базы налогообложения от суммы с налогом
- Определяем размер с НДС по базе
- Процедура вычисления
- Онлайн калькулятор НДС 20%
- Как рассчитать НДС (20%) для юридических лиц на калькуляторе
- Расчет НДС для чайников. Популярные вопросы
- Как рассчитать НДС (20%) для ИП
- Как правильно выделить НДС из суммы?
- Для чего необходимо выделение НДС?
- Как выделить НДС правильно?
- Как посчитать НДС от суммы?
- Итоги
Один из показателей, который периодически требуется рассчитывать бухгалтерам – НДС в Excel. Данное значение также устанавливается работниками фискальных органов и предпринимателями. Актуальным является вопрос расчета значения, а также установления иных значений, которые имеют с ним связь.
Произвести расчет можно с использованием калькулятора, однако, если чисел для расчета много, может использоваться другой вариант подсчета. Для этого используется специальная программа Excel, позволяющая ускорить вычисление информации, занесенной в таблицы.
Корректное установление фактического размера платежа имеет влияние, так как в декларации допускается указание только достоверной информации. При наличии ошибок и несоответствий есть риск проверки со стороны фискальных органов, а также перевода штрафов, выездной проверки. Ручной способ получения информации неактуален, особенно если значений очень много, гораздо эффективнее применение программ.
Расчет НДС в Microsoft Excel
Перед тем, как начать работу в экселе, рекомендуется уточнить, что представляет собой налог на добавленную стоимость, какие ставки применяются при его установлении. Данный платеж является косвенным сбором, который вносится продавцами товаров или услуг. Фактическими плательщиками этого отчисления являются покупатели, так как тариф добавляется к сумме оплаты.
В РФ ранее основной ставкой было НДС 18%, однако тариф вырос с 2019 года и теперь составляет 20%. Перед тем как посчитать НДС, нужно определить актуальную ставку – всего действует три основных тарифа – 0, 10, 20%.
Перед бухгалтерами, сотрудниками фискальных органов часто ставятся следующие задачи при вычислении НДС:
- установление взноса от стоимости продукции без включения отчисления;
- установление отчисления с включением сбора;
- определение платежа без взноса от того, куда тариф уже включен;
- вычисление платежа с отчислением от стоимости без сбора.
Всего есть несколько способов определения, можно использовать разные формулы НДС для Excel. Прежде всего, нужно установить, как рассчитывается итог от базы налогообложения. Для выполнения задачи требуется установить обложение и умножить его на тариф, который будет составлять 0, 10 или 20.
Получается выражение: отчисление = облагаемая база * 20%, или 10%. Для эксель формула будет: база * 0,2 или 0,1. Результат будет выражением или ссылкой на ту ячейку, где этот показатель рассчитан.

Например, у пользователя есть таблица, включающая три столбца. В первом указаны известные данные обложения, во втором – искомые сведения, которые нужно установить. В третьем столбце отображается сумма товара с указанием размера отчислений. Вычислить данные можно путем сложения чисел из первого и второго столбца.
Сначала выделяется первая ячейка из столбца с искомыми данными – отчислением. Ставим знак равно, после нажимаем на ячейку из первого столбца, той же строки. Далее вбиваем тариф, должно получиться выражение: №ячейки * 20% (либо 10%).
После этого нажимается Enter и получается итоговое выражение. Вычисления производятся программой автоматически. Результат можно округлить до двух десятичных знаков. Действие выполняется с использованием форматирования ячеек.
Вместо числового формата можно использовать денежный формат. Тогда числа будут отображаться с двумя десятичными знаками. В поле «Обозначение» при выборе формата ячеек можно использовать рубли или другую валюту. После нужно подтвердить действие.
После расчета итога, нужно вычесть данные для всех остальных чисел в столбце обложения. Для этого не требуется постоянно вставлять выражение, можно значительно ускорить процесс.
Для этого применяется копирование с заполнением. Курсор нужно установить в правый угол снизу той ячейки, где уже есть формула. Далее требуется зажать левую кнопку мыши и протянуть данные к концу таблицы. Это действие позволяет в короткий срок рассчитать автоматически все величины сбора для разных значений с использованием заданного выражения.
После следует рассчитать показатель суммы с учетом тарифа. Есть рассчитанные значения облагаемого числа и тарифа. Аналогично нужно задать формулу в первой ячейке третьего столбца: поставить равно, нажать на первую ячейку первого столбца, поставить знак плюс, нажать на первую ячейку второго столбца. То есть, для расчета суммы с тарифом, нужно сложить данные. Далее нужно протянуть выражение по всем ячейкам третьего столбца.
Есть случаи, когда для отчетности по налогам нужно установить размер показателя от суммы, куда тариф уже включается. В таком случае отчисление устанавливается так:
Отчисление = база с отчислением / 120% * 20%. Либо оно рассчитывается как сумма с тарифом / 110% * 10%. В качестве числа выступает значение цены товара вместе с полученным тарифом.
Например, есть таблица, где указаны данные с прибавлением добавленной стоимости, а требуется узнать значения столбцов отчислений и обложение без включения тарифа. Нужно выбрать столбец с тарифами, установить на первой строке курсор и ввести формулу: = число / 120 * 20. После этого результат значения сбора будет рассчитан. Далее требуется рассчитать данные без платежа. Число определяется путем вычитания показателя с тарифом.
Чтобы установить размер базы обложения от стоимости с включенным налогом, можно применить выражение: = сумма с налогом/ 100+тариф. Например, если сумма равна 10 000, а обложение – 20, то получится 10 000/120% = 8333,33.
При необходимости в экселе можно высчитать проценты. Чтобы вычесть процент, определяется, сколько составит в числовом выражении процент от числа. Первоначальный показатель умножается на величину процента, после результат вычитается от первоначально числа.
Формула в экселе выглядит так: = число – число * %. Например, нужно вычесть из числа 100 – процент 35%. Нужно сделать запись =100-100*35%. Таким образом, определяется значение за вычетом этих процентов. То есть, 65% от 100 будет 65.
Вычисление НДС от налоговой базы

Нередко появляется необходимость посчитать НДС в Excel с включением применяемого тарифа, при наличии значения обложения. Формула в эксель без выделения самого налогового платежа будет выглядеть так: показатель с налогом = база + база * тариф, или база * (100 + тариф). Если ставка НДС 20%, то получится число *120%.
Полученные вычисляемые показатели можно растянуть по всему столбцу, чтобы не вводить выражение каждый раз. То есть, применяется маркер заполнения для выделенной формулы. При установлении суммы стоимости товара с налогом нужно учитывать ставку.
Расчет налога от суммы с НДС
В некоторых случаях может потребоваться из суммы с налогом выделить НДС, сумму налогообложения. Для этого применяется специальная формула для расчета: взнос = показатель с налогом / 120% * 20%. Если ставка 10, то вместо 120 и 20 добавляем значения 110 и 10.
В качестве числа применяется значение стоимости товара с учетом налога. Например, есть таблица. В ней заполнен столбец с налогом, но требуется рассчитать отчисление и базу. Для установления сбора используется представленное выше выражение.
Далее рассчитывается сумма без налогового взноса, то есть, база. Показатель определяется путем вычитания. С использованием маркера копируется ссылка, и заполняются все колонки таблицы.
Вычисление налоговой величины от базы налогообложения
Часто требуется расчет НДС с базой, при этом может быть известно значение базы обложения и тариф. Формула расчета НДС для установления процентного показателя и базы в сумме выглядит так (если сбор 20 процентов): сбор с налогом = база + база * 20, или база *120.
После выполнения расчета необходимо применить маркер, чтобы произвести копирование формулы для всех ячеек. Так будет рассчитан итог для всех значений.
Расчет базы налогообложения от суммы с налогом

Формула вычисления данных от суммы с налогом применяется достаточно редко. Сумму без НДС можно найти при помощи эксель, вводя следующие данные: = сумма с налогом /В качестве вводимого числа используется величина стоимости продукции или работ с налогом.
Чтобы произвести вычисление по всем показателям в столбце, нужно использовать маркер заполнения, протянув формулы до конца таблицы. При знании расчета налога воспользоваться экселем для расчета несложно. Алгоритм расчета практически не отличается от определения данных с использованием калькулятора.
Однако, преимущества программы в том, что большое число значений можно рассчитать быстро, используя таблицы и маркеры с копированием выражения. Это экономит много времени, в сравнении, если расчет производится вручную.
Определяем размер с НДС по базе
Вычесть НДС со знанием базы несложно. Применяются специальные Excel формулы. Сначала нужно выделить размер сбора – он может составлять 18%, 20 или 10. Показатель в 18 процентов, применяющийся ранее, не актуален с 2019 года.
Если прибавить размер сбора к исходным данным, можно получить итоговое значение. При наличии базы сначала нужно определить процентный показатель (10 или 20%), после сложить значения.
При выполнении расчетов по базе следует сделать два раздельных столбца, если значения облагаются разными налогами. Например, если ставка льготная и составляет 10% (применяется для социально значимых товаров, некоторых лекарств, сельхозпродуктов, детских и печатных изделий), то рассчитываться она будет по формуле с тарифом 10%, основная ставка составляет 20% и будет иметь другие значения при расчете.
Формула для НДС в экселе будет выглядеть так: данные обложения + база * 10%, либо база * 110%. Для расчета курсор ставится на нужную ячейку, после чего вписывается формула. Если показателей в таблице несколько, столбец растягивается.
Важно правильно устанавливаться размер сбора и своевременно подавать декларации по нему в фискальные органы. В случае допущения нарушений есть риск взимания штрафов и других санкций. При просрочке взноса переводятся пени, они зависят от размера просрочки.
В случае выявления ошибки в документе нужно в кратчайшие сроки сообщить об этом в фискальные органы. Тогда есть вероятность избежать санкций со стороны налоговой службы. При расчете вычетов нужно учитывать их долю, так как есть законодательно допустимые нормативы, при превышении которых возникает риск проверки со стороны ФНС.

Одним из множества показателей, с которыми приходится иметь дело бухгалтерам, работникам налоговой службы и частным предпринимателям, является налог на добавленную стоимость. Поэтому для них актуальным становится вопрос его расчета, а также вычисления других показателей с ним связанных. Произвести данный расчет для единичной суммы можно и при помощи обычного калькулятора. Но, если нужно вычислить НДС у множества денежных значений, то с одним калькулятором сделать это будет весьма проблематично. К тому же, счетной машинкой не всегда удобно пользоваться.
К счастью, в Excel можно значительно ускорить вычисление требуемых результатов для исходных данных, которые занесены в таблицу. Давайте разберемся, как это сделать.
Процедура вычисления
Перед тем, как перейти непосредственно к вычислению, давайте выясним, что же собой представляет указанный налоговый платеж. Налог на добавленную стоимость является косвенным налогом, который платят продавцы товаров и услуг от суммы реализуемой продукции. Но реальными плательщиками являются покупатели, так как величина налогового платежа уже включена в стоимость приобретаемой продукции или услуг.
В Российской Федерации в данный момент установлена налоговая ставка в размере 18%, но в других страна мира она может отличаться. Например, в Австрии, Великобритании, Украине и Беларуси она равна 20%, в Германии – 19%, в Венгрии – 27%, в Казахстане – 12%. Но мы при расчетах будем использовать налоговую ставку актуальную для России. Впрочем, просто изменив процентную ставку, те алгоритмы расчетов, которые будут приведены ниже, можно использовать и для любой другой страны мира, где применяется данный вид налогообложения.
В связи с этим перед бухгалтерами, работниками налоговых служб и предпринимателями в различных случаях ставится такие основные задачи:
- Расчет собственно НДС от стоимости без налога;
- Вычисление НДС от стоимости, в которую налог уже включен;
- Расчет суммы без НДС от стоимости, в которую налог уже включен;
- Вычисление суммы с НДС от стоимости без налога.
Выполнением данных вычислений в Экселе мы далее и займемся.
Способ 1: вычисление НДС от налоговой базы
Прежде всего, давайте выясним, как рассчитать НДС от налоговой базы. Это довольно просто. Для выполнения данной задачи нужно облагаемую базу умножить на налоговую ставку, которая в России составляет 18%, или на число 0,18. Таким образом, у нас имеется формула:
«НДС» = «База налогообложения» x 18%
Для Excel формула расчета примет следующий вид
=число*0,18
Естественно, множитель «Число» является числовым выражением этой самой налоговой базы или ссылкой на ячейку, в которой этот показатель находится. Попробуем применить эти знания на практике для конкретной таблицы. Она состоит из трех столбцов. В первом расположены известные значения базы налогообложения. Во втором будут располагаться искомые значения, которые нам и следует рассчитать. В третьем столбце будет находиться сумма товара вместе с налоговой величиной. Как не трудно догадаться, её можно вычислить путем сложения данных первого и второго столбца.

- Выделяем первую ячейку колонки с искомыми данными. Ставим в ней знак «=», а после этого кликаем по ячейке в той же строке из столбца «Налоговая база». Как видим, её адрес тут же заносится в тот элемент, где мы производим расчет. После этого в расчетной ячейке устанавливаем знак умножения Excel (*). Далее вбиваем с клавиатуры величину «18%» или «0,18». В конченом итоге формула из данного примера приняла такой вид:
=A3*18%
В вашем случае она будет точно такая же за исключением первого множителя. Вместо «A3» могут быть другие координаты, в зависимости от того, где пользователь разместил данные, которые содержат базу налогообложения.
- После этого, чтобы вывести готовый результат в ячейку, щелкаем по клавише Enter на клавиатуре. Требуемые вычисления будут тут же произведены программой.
- Как видим, результат выведен с четырьмя десятичными знаками. Но, как известно, денежная единица рубль может иметь только два десятичных знака (копейки). Таким образом, чтобы наш результат был корректен, нужно значение округлить до двух десятичных знаков. Сделаем это при помощи форматирования ячеек. Чтобы не возвращаться к этому вопросу позже, отформатируем сразу все ячейки, предназначенные для размещения денежных значений.
Выделяем диапазон таблицы, предназначенный для размещения числовых значений. Кликаем правой кнопкой мыши. Запускается контекстное меню. Выбираем в нем пункт «Формат ячеек».
- После этого производится запуск окна форматирования. Перемещаемся во вкладку «Число», если оно было открыто в любой другой вкладке. В блоке параметров «Числовые форматы» устанавливаем переключатель в позицию «Числовой». Далее проверяем, чтобы в правой части окна в поле «Число десятичных знаков» стояла цифра «2». Данное значение должно стоять по умолчанию, но на всякий случай стоит проверить и изменить его, если там отображается любое другое число, а не 2. Далее жмем на кнопку «OK» в нижней части окна.

Можно также вместо числового формата включить денежный. В этом случае числа также будут отображаться с двумя десятичными знаками. Для этого переставляем переключатель в блоке параметров «Числовые форматы» в позицию «Денежный». Как и в предыдущем случае, смотрим, чтобы в поле «Число десятичных знаков» стояла цифра «2». Также обращаем внимание на то, чтобы в поле «Обозначение» был установлен символ рубля, если, конечно, вы целенаправленно не собираетесь работать с другой валютой. После этого жмем на кнопку «OK».
- Если вы примените вариант с использованием числового формата, то все числа преобразуются в значения с двумя десятичными знаками.

При использовании денежного формата произойдет точно такое же преобразование, но к значениям будет ещё добавлен символ выбранной валюты.
- Но, пока мы рассчитали значение налога на добавленную стоимость только для одного значения базы налогообложения. Теперь нам нужно это сделать и для всех других сумм. Конечно, можно вводить формулу по той же аналогии, как мы это делали в первый раз, но вычисления в Excel отличаются от вычислений на обычном калькуляторе тем, что в программе можно значительно ускорить выполнение однотипных действий. Для этого следует применить копирование с помощью маркера заполнения.
Устанавливаем курсор в правый нижний угол того элемента листа, в котором уже содержится формула. При этом курсор должен преобразоваться в небольшой крестик. Это и есть маркер заполнения. Зажимаем левую кнопку мыши и тянем его к самому низу таблицы.
- Как видим, после выполнения данного действия требуемая величина будет рассчитана для абсолютно всех значений базы налогообложения, которые имеются в нашей таблице. Таким образом, мы рассчитали показатель для семи денежных величин значительно быстрее, чем это было бы сделано на калькуляторе или, тем более, вручную на листке бумаге.
- Теперь нам нужно будет произвести подсчет общей суммы стоимости вместе с налоговой величиной. Для этого выделяем первый пустой элемент в столбце «Сумма с НДС». Ставим знак «=», кликаем по первой ячейке столбца «База налогообложения», устанавливаем знак «+», а затем производим щелчок по первой ячейке колонки «НДС». В нашем случае в элементе для вывода результата отобразилось следующее выражение:
=A3+B3
Но, конечно, в каждом конкретном случае адреса ячеек могут отличаться. Поэтому вам при выполнении аналогичной задачи потребуется подставить собственные координаты соответствующих элементов листа.
- Далее щелкаем по кнопке Enter на клавиатуре, чтобы получить готовый результат вычислений. Таким образом, величина стоимости вместе с налогом для первого значения рассчитана.
- Для того, чтобы рассчитать сумму с налогом на добавленную стоимость и для других значений, применяем маркер заполнения, как это мы уже делали для предыдущего расчета.




Таким образом, мы рассчитали требуемые величины для семи значений базы налогообложения. На калькуляторе это заняло бы гораздо больше времени.
Урок: Как изменить формат ячейки в Excel
Способ 2: расчет налога от суммы с НДС
Но существуют случаи, когда для налоговой отчетности следует высчитать размер НДС от суммы, в которую данный налог уже включен. Тогда формула расчета будет выглядеть следующим образом:
«НДС» = «Сумма с НДС» / 118% x 18%
Посмотрим, как это вычисление можно произвести посредством инструментов Excel. В этой программе формула расчета будет иметь следующий вид:
=число/118%*18%
В качестве аргумента «Число» выступает известное значение стоимости товара вместе с налогом.
Для примера расчета возьмем все ту же таблицу. Только теперь в ней будет заполнен столбец «Сумма с НДС», а значения столбцов «НДС» и «База налогообложения» нам предстоит рассчитать. Будем считать, что ячейки таблицы уже отформатированы в денежный или числовой формат с двумя десятичными знаками, так что повторно данную процедуру проводить не будем.
- Устанавливаем курсор в первую ячейку столбца с искомыми данными. Вводим туда формулу (=число/118%*18%) тем же образом, который применяли в предыдущем способе. То есть, после знака ставим ссылку на ячейку, в котором расположено соответствующее значение стоимости товара с налогом, а потом с клавиатуры добавляем выражение «/118%*18%» без кавычек. В нашем случае получилась следующая запись:
=C3/118%*18%
В указанной записи, в зависимости от конкретного случая и места расположения вводных данных на листе Эксель, может меняться только ссылка на ячейку.
- После этого щелкаем по кнопке Enter. Результат подсчитан. Далее, как и в предыдущем способе, с помощью применения маркера заполнения копируем формулу в другие ячейки столбца. Как видим, все требуемые значения рассчитаны.
- Теперь нам нужно рассчитать сумму без налогового платежа, то есть, базу налогообложения. В отличие от предыдущего способа, данный показатель вычисляется не с помощью сложения, а при использовании вычитания. Для этого нужно от общей суммы отнять величину самого налога.
Итак, устанавливаем курсор в первой ячейке столбца «База налогообложения». После знака «=» производим вычитание данных из первой ячейки столбца «Сумма с НДС» величины, которая находится в первом элементе колонки «НДС». В нашем конкретном примере получится вот такое выражение:
=C3-B3
Для вывода результата не забываем жать на клавишу Enter.
- После этого обычным способом при помощи маркера заполнения копируем ссылку в другие элементы колонки.
Задачу можно считать решенной.
Способ 3: вычисление налоговой величины от базы налогообложения
Довольно часто требуется подсчитать сумму вместе с налоговой величиной, имея значение базы налогообложения. При этом вычислять сам размер налогового платежа не нужно. Формулу вычисления можно представить в таком виде:
«Сумма с НДС» = «База налогообложения» + «База налогообложения» x 18%
Можно формулу упростить:
«Сумма с НДС» = «База налогообложения» x 118%
В Экселе это будет выглядеть следующим образом:
=число*118%
Аргумент «Число» представляет собой облагаемую базу.
Для примера возьмем все ту же таблицу, только без столбца «НДС», так как при данном вычислении он не понадобится. Известные значения будут располагаться в столбце «База налогообложения», а искомые — в колонке «Сумма с НДС».
- Выделяем первую ячейку столбца с искомыми данными. Ставим туда знак «=» и ссылку на первую ячейку столбца «База налогообложения». После этого вводим выражение без кавычек «*118%». В нашем конкретном случае было получено выражение:
=A3*118%
Для вывода итога на лист щелкаем по кнопке Enter.
- После этого применяем маркер заполнения и производим копирование ранее введенной формулы на весь диапазон столбца с расчетными показателями.
Таким образом, сумма стоимости товара, включая налог, была рассчитана для всех значений.
Способ 4: расчет базы налогообложения от суммы с налогом
Гораздо реже приходится рассчитывать базу налогообложения от стоимости с включенным в неё налогом. Тем не менее, подобный расчет не редкость, поэтому мы его тоже рассмотрим.
Формула вычисления базы налогообложения от стоимости, куда уже включен налог, выглядит следующим образом:
«База налогообложения» = «Сумма с НДС» / 118%
В Экселе данная формула примет такой вид:
=число/118%
В качестве делимого «Число» выступает величина стоимости товара с учетом налога.
Для вычислений применим точно такую же таблицу, как в предыдущем способе, только на этот раз известные данные будут расположены в колонке «Сумма с НДС», а вычисляемые — в столбце «База налогообложения».
- Производим выделение первого элемента столбца «База налогообложения». После знака «=» вписываем туда координаты первой ячейки другой колонки. После этого вводим выражение «/118%». Для проведения расчета и вывода результата на монитор выполняем щелчок по клавише Enter. После этого первое значение стоимости без налога будет рассчитано.
- Для того, чтобы произвести вычисления в остальных элементах столбца, как и в предыдущих случаях, воспользуемся маркером заполнения.
Теперь мы получили таблицу, в которой произведен расчет стоимости товара без налога сразу по семи позициям.
Урок: Работа с формулами в Excel
Как видим, зная азы расчета налога на добавленную стоимость и связанных с ним показателей, справиться с задачей их вычисления в Excel довольно просто. Собственно, сам алгоритм расчета, по сути, мало чем отличается от расчета на обычном калькуляторе. Но, у выполнения операции в указанном табличном процессоре есть одно неоспоримое преимущество перед калькулятором. Оно заключается в том, что расчет сотен значений займет не намного больше времени, чем вычисление одного показателя. В Экселе буквально в течение минуты пользователь сможет совершить расчет налога по сотням позиций, прибегнув к такому полезному инструменту, как маркер заполнения, в то время как расчет подобного объема данных на простом калькуляторе может занять часы времени. К тому же, в Excel можно зафиксировать расчет, сохранив его отдельным файлом.
Мы рады, что смогли помочь Вам в решении проблемы.
Отблагодарите автора, поделитесь статьей в социальных сетях.
Опишите, что у вас не получилось. Наши специалисты постараются ответить максимально быстро.
Онлайн калькулятор НДС 20%
Как рассчитать НДС (20%) для юридических лиц на калькуляторе
Вы представитель организации или индивидуальный предприниматель и хотите понять, как посчитать сумму с НДС, чтобы включить налог в итоговую цену товара или услуги, или узнать, как выделить НДС из суммы? С помощью онлайн-инструмента сделать это чрезвычайно просто. Чтобы использовать онлайн НДС калькулятор, выполните единственное действие — введите число в строку.
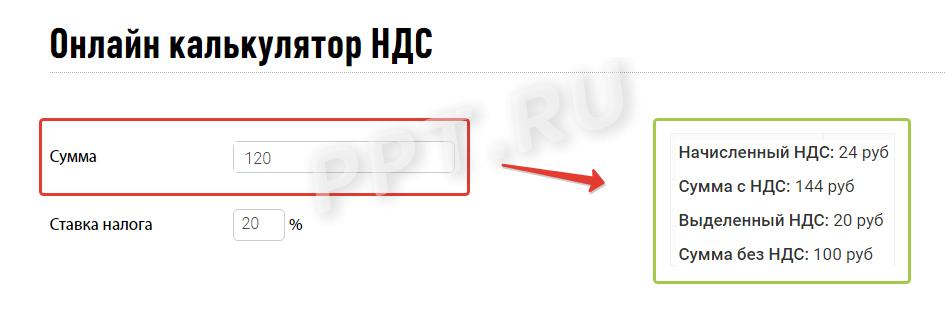
Справа появятся выделенный и начисленный налог и сумма продажи или покупки с учетом и без учета налога.
Так как некоторые товары облагаются по ставке 10%, то в строке «ставка налога» разрешено изменение значения, калькулятор НДС формирует значение с учетом этой ставки.
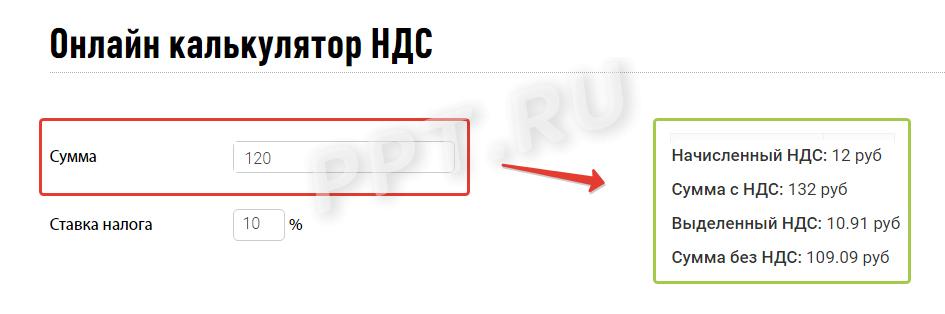
В полях справа тут же появятся правильные итоговые цифры.
Расчет НДС для чайников. Популярные вопросы
Что это за налог и какие суммы им облагаются?
Налог на добавленную стоимость государство берет с организаций и предпринимателей, которые продают товары, услуги, работы и ввозят продукцию через таможню. Чтобы понять, с чего взимается этот косвенный платеж в бюджет, разберемся, что такое добавленная стоимость. Добавленная стоимость — это разница между ценой покупки товара и ценой его реализации. Фактически это наценка, которую сделал продавец, с нее и следует заплатить в бюджет. Обложению обязательно подлежат все полученные авансы и стоимость любой продукции, которую организация или ИП отдает даром (в этом случае онлайн калькулятор НДС поможет начислить исходя из средней рыночной стоимости товара или услуги).
Как вычислить НДС от суммы?
Проще всего разобрать на наглядном примере, что представляет собой выделение НДС из суммы, и сделать это можно даже без калькулятора.
Пример: Вы руководитель организации и купили продукт у поставщика за 120 рублей. Из них 20 рублей — сумма обязательного платежа в бюджет по ставке 20%, которую вы заплатили, так как она включена в стоимость товара. Без такого обязательства на добавленную стоимость покупка стоила бы 100 рублей. Продать этот продукт вы хотите за 180 рублей — с наценкой 50%. Поэтому к его стоимости вы добавляете 20%, которые заплатит покупатель товара. 20% от 180 рублей — составляет 36 рублей. Значит, вы продаете товар за 216 рублей с учетом налога. Ваша фирма не платит в бюджет всю выручку, которую получит от покупателя. Заплатить нужно с той части цены, которую вы добавили или наценили при продаже. Те 20 рублей, которые вы заплатили поставщику при покупке, вычитаются из итога в 36 рублей. Размер платежа, который вы должны отправить государству, составит 36 – 20 = 16 рублей.
Плательщики
В России этот налог платят все юридические лица и индивидуальные предприниматели, кроме:
- хозяйствующих субъектов, использующих УСН;
- плательщиков ЕНВД;
- тех налогоплательщиков, чья выручка за год составила не более 2 млн рублей (чтобы освободиться от статуса плательщика и необходимости платить, подайте заявление в территориальную инспекцию ФНС).
Ставки и объекты налогообложения
Существуют 2 обычные ставки:
- 20% — основная;
- 10% — пониженная.
И одна льготная:
-
0%.
Чаще применяется основная — 20%. В связи с ее распространенностью в примерах мы покажем, как высчитать НДС 20% от суммы.
Пониженная ставка 10% действует при продаже тех видов товаров, которые прямо перечислены в Налоговом кодексе:
- детские товары;
- учебная литература;
- продовольственные товары, приведенные в статье 164 НК РФ;
- некоторые медицинские товары;
- племенные животные.
Льготную нулевую ставку, как и десятипроцентную, используют при продаже товаров, работ и услуг из четко ограниченного перечня (статья 164 НК РФ). Один из пунктов списка — экспорт. Право использовать ставку 0% подтверждается документально.
Что такое расчетная ставка?
Иногда размер платежа нужно вычислить с доходов с уже содержащимся в них налогом. Тогда применяется обратный способ расчета по формулам:
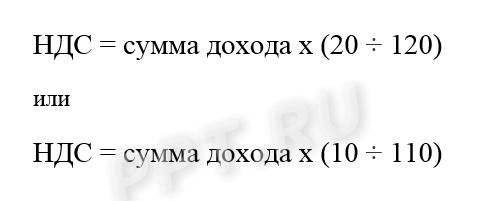
Это и есть расчетные ставки 20/120 или 10/110. Калькулятор уже учитывает все расчетные ставки, поэтому с его помощью осуществить расчет проще. Выделить НДС онлайн можно буквально в несколько щелчков мышкой.
Пример: Фирма получила аванс в сумме 120 рублей с учетом налога. Как рассчитать НДС от суммы в этом случае? Налог с такого аванса платят с применением обычной общепринятой расчетной ставки. Он составит: 120 * 20/120 = 20 рублей. Выделение НДС из суммы в этом случае дает такой же итог, как при использовании обычной ставки 20%. Правильно ли вы сделали вычисления по обычной ставке, покажет расчетная формула выделения НДС.
Случаев, когда используется расчетная ставка, — семь, они перечислены в статье 164 Налогового кодекса. Платеж в бюджет рассчитывается так, только если в выручку, полученную от покупателя он уже включен и необходимо выяснить, как посчитать НДС от суммы стоимости товара, работы или услуги.
Это необходимо:
- При получении средств за товары из списка статьи 162 НК РФ. Это:
- деньги, которые фирма получает при продаже как финансовую помощь или для пополнения фонда;
- доход в виде процента за оплату продукции векселями или облигациями или в виде процента, который выше основной ставки ЦБ;
- доход от страховых выплат при неисполнении обязательств партнёрами.
- При получении авансов за предстоящую поставку или передачу имущественных прав.
- При удержании суммы налоговыми агентами.
- При продаже приобретенного имущества.
- При продаже сельхозпродукции.
- При перепродаже автомобилей, купленных у физических лиц.
- При передаче прав на имущество по пунктам 2-4 статьи 155 НК РФ.
Итак, когда мы знаем, как вычесть НДС 20% от суммы, рассмотрим вопрос, чем при определении суммы положенного налогоплательщику вычета может помочь формула начисления НДС . К этому вопросу налоговики всегда относятся с наибольшим подозрением.
Что такое налоговый вычет?
Вычет — фактически это тот налог, который вы заплатили, покупая товар у поставщика, в составе его цены. Не существует продукции, стоимость которой не содержала бы в себе такой части. Даже при поступлении товаров из-за границы они облагаются налогом при пересечении пределов РФ по их таможенной задекларированной стоимости. При дальнейшей продаже продукции по назначенной вами цене вы должны бюджету за минусом этой суммы. У вас должны быть документы от поставщика, доказывающие покупку продукции и оплату включенного в стоимость НДС. Подтверждением в большинстве случаев являются счета-фактуры. Кроме предъявленных поставщиками сумм принять к вычету можно (статья 171 НК РФ):
- удержанный при ввозе на таможне;
- заплаченный в бюджет при продаже, если покупатель потом отказался и вернул товар;
- заплаченный заранее, если потом договор расторгнут и предоплата возвращена;
- предъявленный подрядчиком при капитальном строительстве или монтаже (демонтаже) основных средств;
- предъявленный поставщиками товаров, нужных для собственных строительных нужд фирмы;
- заплаченный в бюджет при строительстве для нужд фирмы;
- перечисленный в бюджет налоговыми агентами;
- заплаченный в связи с командировочными или представительскими расходами;
- уплаченный за ранее не подтвержденный бумагами экспорт после подтверждения;
- уплаченный со стоимости имущества, входящего в уставной капитал.
Как рассчитать НДС (20%) для ИП
Для ИП он рассчитывается так же, как и для организаций. Пользуйтесь тем же калькулятором НДС. В сроках уплаты тоже нет никакой разницы — налогоплательщики подают декларацию и платят в бюджет до 25-го числа месяца, идущего за отчетным кварталом.
Как посчитать НДС 20% от суммы (формула)
Рассмотрим принцип, который используется в онлайн калькуляторе, чтобы, в случае, если налог включен в стоимость, автоматически осуществить вычисление НДС. Например, это необходимо, чтобы корректно поставить на учет основные средства или просто понять, сколько вы переплатили государству. Если понять принцип, то делать расчет можно и без помощи сервиса. Вдруг под рукой не окажется интернета?
Чтобы выделить НДС: разделите нужную величину на 1+20% (это 1,20), затем отнимите исходную сумму, умножьте на –1 и округлите до копеек в ближайшую сторону.
Разберем формулу на нашем примере: выделим сумму по ставке 20% из 120 рублей.

Начислить НДС на нужную сумму еще проще. Если величину дохода без НДС умножить на 0,20, получится сумма самого налога, а если умножить на 1,20 — стоимость товара с учетом налога.
Снова простейший пример: начисляем НДС 20% на 100 рублей.

 Сегодня хотел написать небольшую шпаргалку о расчете НДС или налога на добавленную стоимость. Все это как нельзя актуально, так как с 1 января 2019 года изменилась налоговая ставка НС с 18 процентов она возросла до 20%.
Сегодня хотел написать небольшую шпаргалку о расчете НДС или налога на добавленную стоимость. Все это как нельзя актуально, так как с 1 января 2019 года изменилась налоговая ставка НС с 18 процентов она возросла до 20%.
Что это такое НДС по сути? — Это косвенный налог, начисляемый на прибавочную (добавленную) стоимость товара (или услуги) в соответствии с утвержденными налоговыми ставками исходя из налогового кодекса Российской Федерации.
Правильно посчитать НДС от суммы на калькуляторе очень просто: нужно сумму (или стоимость) без НДС умножить на 20 и разделить на 120. Это универсальная формула.
Теперь расскажу о том, как правильно посчитать НДС 20% в Microsoft Excel.
К рассмотрению я предлагаю несколько вариантов базовых сценариев обсчета НДС:
Выделение НДС 20% из суммы
Для примера, возьмем сумму в ячейке B1 в 1 000 едениц, с которой мы и будем производить расчеты. Допустим нам нужно выделить для нее величину налога на добавленную стоимость. Для этого нам нужно эту сумму умножить на налоговую ставку, т.е. С1 * 20%:
Так же может быть и еще вариант, когда в сумму уже включен налог и нам нужно его выделить из суммы, тогда формула расчета будет выглядеть так B1/120%*20%:
Прибавление НДС 20% из суммы
Теперь рассчитаем полную сумму с учетом налога. Чтобы прибавить НДС необходимо к сумме (100%) добавить выделенный налог (20%), другими словами умножить ее на 120%, в итоге получаем B1*120%:
Вычитание НДС 20% из суммы
В этом варианте нам известна сумма С1, но в ней уже учтен налог в 20%.
Так как итоговая сумма составляет 120% (как в примере выше), то чтобы вычесть НДС и получить сумму без учета налога, нам необходимо разделить ее на 120%, т.е. B1/120%:
Для удобства и наглядности расчетов предлагаю вам скачать файл примера расчетов НДС 20% по которому и была подготовлена данная статья.
На сегодня это всё, о чем я хотел написать. Всем удачи!
Как правильно выделить НДС из суммы?
Для чего необходимо выделение НДС из суммы?
Как выделить НДС правильно?
Как посчитать НДС от суммы – пример?
Итоги
Для чего необходимо выделение НДС?
Для верного ведения бухгалтерского учета доходы и расходы принимаются без учета налогов, в том числе без НДС (ПБУ 9/99 «Доходы организации»). Косвенные налоги исключаются и при налоговом учете при расчете налога на прибыль (ст. 248 и ст. 270 НК РФ).
При получении ценностей из общей суммы, включающей в себя налог, необходимо исключить НДС для корректного расчета налога на прибыль. Основным документом для подобного действия считается полученный счет-фактура. Обычно там уже прописаны суммы НДС, стоимость с налогом и без него.
Налогоплательщик должен представлять как выделяется НДС из сумм операций. Дело в том, что выделение этого налога при продаже организациями, находящимися на общей системе, является обязательным требованием, даже если контрагент освобожден от НДС. Впрочем, есть возможность освободиться от составления лишних документов, заключив предварительное соглашение с контрагентами, освобожденными от уплаты налога (подп. 1 п. 3 ст. 169 НК РФ). Тогда знание, как посчитать НДС в том числе, может и не понадобиться.
Подробнее о работе с партнерами — неплательщиками НДС см. материал «Основные правила, когда организация без НДС работает с организацией с НДС».
Как выделить НДС правильно?
Ставки НДС, действующие на территории РФ, равны 10%, 20% и 0%. Определить, как посчитать НДС в том числе, можно по формулам:
НДС = ∑ / 120 х 20 или НДС = ∑ / 110 х 10,
где ∑ — общая сумма, числа 120 и 20, 110 и 10 употребляются в зависимости от используемой налоговой ставки.
Выделять НДС по ставке 0% необходимости нет.
Если общая сумма изначально не включает в себя налог, то НДС высчитывается следующим образом:
НДС = ∑ х 0,20 (при ставке 20%) или НДС = ∑ х 0,10 (при ставке 10%).
Для упрощения задачи можно воспользоваться калькулятором онлайн — см. материал «Расчет НДС калькулятор онлайн».
Как посчитать НДС от суммы?
Разберем на примере, как выделить НДС из сумм продаж.
Пример:
Организация приобрела товар у продавца, заплатив за него 240 рублей. Известно, что ставка налога равна 20%. Как выделить НДС из суммы с формулой, приведенной в предыдущей главе?
Чтобы выделить НДС из суммы покупки, используем математическое выражение вида:
НДС = ∑ / 120 х 20
Подставляя в него 240 руб., находим, что налог составил 40 руб. То есть без НДС покупка бы обошлась организации в 200 руб. Намереваясь продать далее этот товар, организация делает на него 50-процентную наценку. Без налога тогда желательная цена будет 300 руб. (200 руб. + 50%).
Как посчитать НДС в том числе для последующей реализации? Здесь сначала надо от 300 руб. найти, сколько будут составлять 20%. Результат будет равен 60 рублям. То есть на продажу товар надо будет выставлять по итоговой цене 360 руб. (300 + 60).
Платить же в бюджет надо будет разницу между полученным налогом от покупателя – 60 руб. и суммой НДС, которая содержалась в цене приобретенного товара – 40 руб. То есть 20 руб. (60 – 40).
Итоги
При получении первичных документов бухгалтеру необходимо знать, как выделить НДС из сумм по операциям на реализацию. Выставление счетов-фактур также предполагает начисление налога на стоимость товаров или услуг. Данное правило не затрагивает счета-фактуры поставщиков или покупателей, освобожденных от уплаты налога, или при применении ставки 0% при экспортно-импортных операциях.





