Содержание
- Требования, предъявляемые к компьютерам, представленным на сертификацию в фирму «1С» для получения логотипа «Совместимо! Система программ 1С:Предприятие»
- Недорогой офисный ПК
- Оптимальный офисный ПК
- Мощный офисный ПК
- Процессор и ОЗУ
- Компактные и сверхкомпактные ПК
- Как ускорить работу 1С: рекомендуемые характеристики компьютера
- Как выбрать компьютер для работы в «1С»
- Итоги тестирования
- Что же выбрать?
- Ультрабук Acer Swift 3
- Десктоп HP ProDesk 400 G4 + монитор Philips 272B7QPJEB
- Моноблок Acer Aspire S24
- Алексей Гладкий — Компьютер для бухгалтера
Требования, предъявляемые к компьютерам, представленным на сертификацию в фирму «1С» для получения логотипа «Совместимо! Система программ 1С:Предприятие»
Фирма «1С» проводит сертификацию компьютеров на предмет совместимости с системой программ «1С:Предприятие» версий 8.3.
Компьютеры, прошедшие сертификацию, получают сертификат, удостоверяющий их совместимость с системой программ «1С:Предприятие», а также право на использование логотипа «Совместимо! Система программ 1С:Предприятие».
К сертификации принимаются компьютеры с характеристиками не хуже:
32-разрядный сервер 1С:Предприятия:
- Системные требования
- Процессор Intel Pentium IV/Xeon 2,4 ГГц и выше
- Оперативная память 1024 Мб и выше
- Жесткий диск 40Гб и выше
- Устройство чтения компакт-дисков
- USB-порт
- SVGA-видеокарта
64-разрядный сервер 1С:Предприятия:
- Системные требования
- Процессор с архитектурой x86-64 (Intel с поддержкой EM64T, AMD с поддержкой AMD64).
- Оперативная память 2048 Мб и выше
- Жесткий диск 40Гб и выше
- Устройство чтения компакт-дисков
- USB-порт
- SVGA-видеокарта
Сервер баз данных:
- Системные требования
- Технические характеристики компьютера и операционная система должны соответствовать требованием Microsoft SQL Server, PostgreSQL, IBM DB2, Oracle Database.
Толстый клиент:
- Системные требования
- Процессор Intel Pentium Celeron 2400 Мгц и выше
- Оперативная память 1024 Мб и выше
- Жесткий диск 40Гб и выше
- Устройство чтения компакт-дисков
- USB-порт
- SVGA-видеокарта
Тонкий клиент:
- Системные требования
- Процессор Intel Pentium Celeron 1800 Мгц и выше
- Оперативная память 256 Мб и выше
- Жесткий диск 40Гб и выше
- Устройство чтения компакт-дисков
- USB-порт
- SVGA-видеокарта
Веб-клиент:
- Системные требования
- Процессор Intel Pentium Celeron 1800 Мгц и выше
- Оперативная память 256 Мб и выше
- Жесткий диск 40Гб и выше
- Устройство чтения компакт-дисков
- SVGA-видеокарта
Компьютеры должны быть укомплектованы мышью, клавиатурой, сетевыми шнурами.
Компьютер должен предоставляться для сертификации в той программно-аппаратной конфигурации, в которой он будет поставляться потребителю. Вместе с компьютером должен поставляться комплект необходимых драйверов под соответствующие операционные системы. Конфигурация компьютера должна соответствовать спецификации (Hardware Compatibility List) для используемых операционных систем.>
Выбор офисного компьютера
Недорогой офисный ПК
Сборка системного блока по комплектующим
В основном офисный компьютер необходим для решения простых задач, например, подготовка документов в Microsoft Word или Excel, их печать, работа с почтой и связь “с внешним миром” посредством интернета, поэтому для начала займемся бюджетной сборкой системного блока и подбора монитора. Сразу оговорюсь, что указанные примерные цены на выбранные комплектующие указаны на конец 2017 года.
Для начала нам понадобится центральный процессор. Самый актуальный из них на данный момент – Intel Pentium G4560. Он имеет два физических ядра и четыре потока, но по цене в полтора раза дешевле, чем Intel Core i3 предыдущего поколения. Энергопотребление так невелико, что хватит боксового кулера.

Видеокарта тоже не понадобится, так как встроенная в процессор обладает всеми необходимыми характеристиками для стандартных приложений. Стоит такое “удовольствие” порядка 5 тысяч рублей. Таким образом, мы сразу экономим на двух элементах системы.
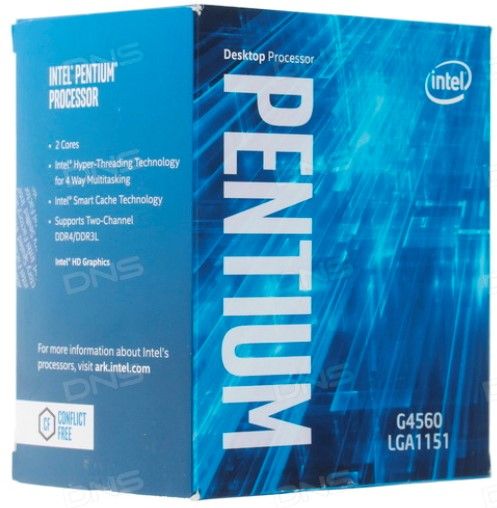
Центральный процессор Intel Pentium G4560
“Сердце” ПК необходимо установить в соответствующий разъем в материнской плате. В данном случае – в LGA1151. Этому требованию соответствуют системные платы 100-й и 200-й серий. Чтобы не обновлять BIOS, лучше остановиться на втором варианте. Например, на MSI B250M PRO-VD LGA 1151 типа mATX, имеющая два разъема для вывода изображения – DVI и VGA. Это очень важно, так как в офисах могут еще использоваться мониторы с аналоговым видео сигналом. Обойдется в 4000 рублей.

Материнская плата MSI B250M PRO-VD LGA 1151
На этой плате находятся два слота для оперативной памяти с частотой до 2400 МГц. Возьмем одну планку объемом 4 Гб с возможностью расширения до 8 Гб в будущем. Модуль памяти Patriot стоит 3 тыс. руб.
Оптимальным решением для хранения данных в офисе можно считать обычный жесткий диск HDD объемом 2 Тб. Ведь в последнее время некоторые проекты могут занимать достаточный объем свободного пространства. Порядка 4 тысяч необходимо выложить за TOSHIBA E300 с интерфейсом SATA III.
В данной конфигурации нет дискретной видеокарты, центральный процессор выделяет мало тепла, поэтому выберем блок питания на 350 Ватт, например, GIGABYTE GZ-EBN35N-C3, по цене в 1000 рублей. Его можно подключить к любому блоку бесперебойного питания, чтобы обезопасить важные данные при отключении электроэнергии. Ведь в нем не используется PFC.

Блок питания на 350 Вт GIGABYTE GZ-EBN35N-C3
Корпус для элементов компьютера для офиса обычно небольшой. Мы выбрали материнскую плату типа mATX, поэтому подойдет самый обычный, без наворотов, например, LINKWORLD VC-13M33, всего за 900 рублей.

Корпус системного блока LINKWORLD VC-13M33
Периферийные устройства (мышь, клавиатура, оптический дисковод, устройство для чтения карт памяти) подбираются на свой вкус, так как они по функциональности практически одинаковы. Обойдется это в пару тысяч рублей.
Для комфортной работы в офисе необходим качественный монитор. Здесь обращаем внимание на цветопередачу, статическую контрастность, возможность наклона экрана. Также учтем отсутствие мерцания и уменьшение уровня синего цвета, что благоприятно скажется на зрении во время длительного нахождения перед экраном. Этим требованиям соответствует монитор IIYAMA X2474HS-B1 с диагональю 23,6 дюйма. Его удобно подключить к системному блоку с помощью кабеля HDMI-HDMI, который уже входит в комплект. Да и цена достаточно демократическая – около 8000 рублей.

Монитор IIYAMA X2474HS-B1
Завершающим шагом такой сборки является приобретение и установка операционной системы Windows, лучше 10-й версии. Ее можно найти за 7000 рублей.
Моноблок для офиса
Таким образом, если самому собирать компьютер для офиса, то понадобится время и порядка 35 тысяч рублей. Но есть более короткий путь – сразу купить моноблок, объединяющий все комплектующие сразу (All-in-One), он значительно уменьшит занимаемую площадь и снимет вопросы, связанные со сборкой системного блока.
Минус заключается в том, что трудно найти такое устройство, которое удовлетворяло бы всем требованиям по адекватной цене.
Рассмотрим моноблок LENOVO Idea Centre 510-22ISH на базе процессора Intel Pentium G4560T по цене 33 тысячи рублей. Частота процессора меньше на 20%, объем жесткого диска составляет 1 ТБ, экран 21 дюйм, DVD-Rom отсутствует. Зато есть Wi-Fi, Bluetooth, встроенные динамики, клавиатура и мышь, а также установлена операционная система Windows.

Моноблок LENOVO Idea Centre 510-22ISH
Готовый системный блок
В настоящее время нет нужды ломать голову над подборкой комплектующих и их совместимости, производители предлагают купить сразу готовый системный блок, предлагая различные сборки по различным ценам. Для некоторых, возможно, это будет лучшим вариантом, ведь в этом случае, в отличии от моноблока, остается маневр для выбора подходящего и безопасного монитора, один из них мы рассмотрели ранее.
В качестве бюджетного системника можно предложить, например такой, компьютер DELL Vostro 3668 с процессором Intel Pentium G4560, памятью DDR4 4Гб, жестким диском 500Гб, наличием оптического привода и Windows 10 обойдется в 21000 рублей. Единственный недостаток такого решения – малый объем дискового пространства для хранения информации, но для большинства этого будет достаточно, а также это можно решить докупкой внешнего жесткого диска на 1 Тб, что обойдется в 4 тысячи рублей.

Системный блок в сборе DELL Vostro 3668
Можно сделать вывод, что для самого бюджетного ПК для офиса надо выложить около 35 тысяч рублей, а какой вариант сборки использовать, решают сами работники.
Оптимальный офисный ПК
Сейчас рассмотрим, как подобрать такой ПК, за работой которого пользователь был бы уверен, что он справится с любым требовательным приложением, будь то Photoshop, AutoCAD или что-то еще требующее больших ресурсов для работы.
CPU с двумя физическими ядрами постепенно отживают свой век, поэтому четыре ядра являются более перспективными, тем более, что офисные компьютеры приобретаются на достаточно длительный срок.
Здесь можно предложить недорогой 4-х ядерный процессор AMD Ryzen 3 1200, который стоит около 7 тысяч рублей. Кулер включен в комплект. Особенность данного CPU в том, что он разблокирован для разгона, поэтому его частота может быть приближена к 4 ГГц, что неплохо за данную стоимость.
4-х ядерный процессор AMD Ryzen 3 1200
К процессору подойдет дешевая материнская плата типа mATX ASROCK AB350M-HDV на сокете AM4 за 4500 рублей. Она имеет все необходимые видео разъёмы и шесть портов USB 3.1.
Материнская плата ASROCK AB350M-HDV
Если на компьютере запущено несколько приложений и одно из них – Photoshop, то может понадобится более 4 Гб оперативной памяти. Лучше взять на будущее две планки RAM по 4 Гб, например, AMD Radeon R7 Performance Series R748G2133U1K за 5 тысяч руб. Тем более память будет работать в 2-х канальном режиме, что благоприятно отразится на производительности системы в целом.
Оперативная память AMD Radeon R7 Performance Series R748G2133U1K
Корпус, блок питания, жесткий диск, периферийные устройства и монитор оставим теми же самими, что и в бюджетной сборке. Главное отличие – отсутствие в процессоре AMD встроенного графического ядра, поэтому необходимо выбрать внешнюю видеокарту. Для офисных задач подойдет одна из самых дешевых современных моделей — MSI GeForce GT 1030 Aero. Она войдет в любой корпус из-за своих малых размеров. Производитель обещает 10 лет службы при максимальной нагрузке. Стоимость данного видео ускорителя порядка 5 тысяч рублей.
Связка процессора AMD и дискретной видеокарты будет предпочтительнее Intel Core i5 со встроенным видео ядром, если работать в графических приложениях. Хотя цены сопоставимые.
Видеокарта MSI GeForce GT 1030 Aero
В итоге получаем систему со средней производительностью за 45 тысяч рублей. Ее вполне хватит для тех, кто не является заядлым геймером в офисе.
Оптимальный моноблок для офиса
Схожая конфигурация в рамках моноблока обойдется уже в 57 тысяч рублей. Например, моноблок ACER Aspire Z24-880 имеет 4-х ядерный процессор Intel Core i5 7400T, 8 Гб оперативной памяти и дискретную видеокарту NVIDIA GeForce 940MX.
Моноблок ACER Aspire Z24-880
Если рассматривать готовый системный блок без монитора, то ACER Aspire TC-780 с такими же параметрами можно найти за 41 тысячу рублей. С учетом периферийных устройств и монитора он будет дороже самостоятельной сборки на 5000 рублей. Но в этом случае получаем меньший объем жесткого диска в 1 Тб и отсутствие возможности разгона процессора. Тем более при выборе комплектующих можно остановиться на подходящей видеокарте и оперативной памяти.
Системный блок ACER Aspire TC-780
Мощный офисный ПК
Отличие высокопроизводительного компьютера от оптимального в рамках офиса – наличие более мощного процессора. В 2017 году затраты на его сборку резко уменьшились благодаря появлению новых моделей AMD.
Например, шестиядерный и двенадцати поточный CPU AMD Ryzen 5 1600 BOX с частотой в турборежиме 3,6 ГГц имеет стоимость 15 тысяч рублей. Это сопоставимо с последним 6-ти ядерным Intel Core i5-8400 Coffee Lake, в котором нет технологии Hyper-Threading. Тем более материнские платы для процессоров Intel пока продаются в пределах 10 тысяч рублей и в основном рассчитаны на домашний сегмент рынка.
Таким образом, чтобы самому собрать для офиса хороший ПК, необходимо потратить 53 тыс. руб. Отличие от игровой системы будет состоять только в мощных дискретной видеокарте и блоке питания.
CPU AMD Ryzen 5 1600 BOX
Моноблоки в этой категории рассматривать не будем, так как они на базе процессора Intel Core i7-7700 стоят неоправданно дорого.
Готовый корпус с комплектующими на основе AMD Ryzen 5 1600 — DEXP Mars E167 – с установленной операционной системой Windows 10 можно купить за 45 тысяч рублей. Если включить сюда монитор и устройства ввода, то цены станут практически одинаковы. Поэтому делается выбор между большим объемом жесткого диска при подборке комплектующих или чуть более мощной видеокартой в готовой сборке.
Системный блок DEXP Mars E167
Какая конкретно сборка подойдет тому или иному офису сказать сложно, так как это совершенно сугубо индивидуально, но рассматривая комплектации, указанные выше, можно сказать, что большинству офисов они подойдут. Всё выше сказанное оформим сводной таблицей.
Таблица 1 — Сборки системного блока компьютера для офиса из комплектующих
| Бюджет | Оптима | Мощь | |
| Процессор | Intel Pentium G4560 | AMD Ryzen 3 1200 | AMD Ryzen 5 1600 |
| Материнская плата | MSI B250M PRO-VD LGA 1151 | ASROCK AB350M-HDV | |
| Оперативная память | Patriot DDR4 4Gb 2400MHz | AMD Radeon R7 Performance DDR4 4Gb x 2 2133MHz | |
| Жесткий диск | Toshiba E300 – 2 Тб | ||
| Видеокарта | Intel HD Graphics 610 | MSI GeForce GT 1030 Aero | |
| Блок питания | Gigabyte GZ-EBN35N-C3 – 350 Вт | ||
| Корпус | Linkworld VC-13M33, mATX | ||
| Монитор | IIYAMA X2474HS-B1 | ||
| Операционная система | Windows 10 | ||
| Периферийные устройства | Мышь, клавиатура, оптический дисковод, устройство для чтения карт памяти | ||
| ИТОГО (примерно в руб.): | 35000 | 45000 | 53000 |
Таблица 2 — Варианты готового системного блока для офиса
| Бюджет | Оптима | Мощь | |
| Системный блок | DELL Vostro 3668 (Intel Pentium G4560) | ACER Aspire TC-780 (Intel Core i5 7400) | DEXP Mars E167 (AMD Ryzen 5 1600) |
| ИТОГО (примерно в руб.): | 34000 | 50000 | 54000 |
Таблица 3 — Варианты моноблоков для офиса

Персональные компьютеры для бизнес-задач редко становятся объектами красочной рекламы и обзоров топовых блогеров, но тем не менее они занимают весьма существенную долю рынка компьютерной техники, а значит инструкция как выбрать компьютер для офиса необходима значительному числу пользователей. Сегодня мы поговорим о том, как подобрать максимально надежные и менее прихотливые в обслуживании комплектующие, ведь именно эти особенности, как правило, интересуют покупателей подобной техники.
Процессор и ОЗУ
Сборка машины для абсолютно любых целей начинается с выбора именно этих элементов. Если в случае домашнего игрового компьютера зачастую действует принцип чем дороже – тем лучше, то для офисного ПК на первый план выходит соотношение цена/качество, удобство в повседневной эксплуатации, а также долговечность собранного комплекта. Если задачи вашей компании не связаны с высокотехнологичными областями, требующими серьезных вычислительных мощностей, то вряд ли покупка процессора на базе Intel Core i7 и уж тем более невероятно дорогих Intel Core i9 станет рациональной тратой денег. Если техника нужна для выполнения совсем уж примитивных задач вроде проверки почти и приема заказов, то ограничиться можно и совсем бюджетными двухъядерным CPU Celeron и Pentium, причем они имеют общую базу с “корами” и так же могут похвастать технологиями Skylake или Kaby Lake.
Если техника нужна для выполнения совсем уж примитивных задач вроде проверки почти и приема заказов, то ограничиться можно и совсем бюджетными двухъядерным CPU Celeron и Pentium, причем они имеют общую базу с “корами” и так же могут похвастать технологиями Skylake или Kaby Lake.
Если же задачи не столь просты, а работникам зачастую приходится действовать в режиме многозадачности, то имеет смысл приобрести процессор пошустрее, с серьезными расчетами в Excel или работой в инженерном софте справятся i3 и i5, а вот художникам-графикам или аналитикам данных желательно все же иметь под капотом современный четырехъядерный Core i7. С оперативной памятью все предельно просто – количество здесь непременно переходит в качество работы системы, а потому если бюджет на покупку техники не слишком жестко ограничен – лучше взять чуть больше с перспективой на будущее. Если вы планируете установить на рабочие машины последнюю версию Windows, то меньше 4 гигабайт покупать просто не имеет смысла, а для полноценной многозадачной работы с ресурсоёмкими приложениями желательно иметь 8-16 Гб.
С оперативной памятью все предельно просто – количество здесь непременно переходит в качество работы системы, а потому если бюджет на покупку техники не слишком жестко ограничен – лучше взять чуть больше с перспективой на будущее. Если вы планируете установить на рабочие машины последнюю версию Windows, то меньше 4 гигабайт покупать просто не имеет смысла, а для полноценной многозадачной работы с ресурсоёмкими приложениями желательно иметь 8-16 Гб.
Читайте на сайтеЛучшие компьютерные кресла для дома и офиса
Жесткий диск
Если не брать в расчет серверную технику, то стандартный офисный ПК, как правило, не имеет больших требований к объему для хранения информации – вряд ли на нем будет располагаться коллекция видео и музыки на сотни гигабайт. Если компьютер будет использоваться исключительно для работы в офисных программах вроде Word, Excel или PowerPoint, то ему и сотни гигабайт хватит с головой для хранения всех рабочих документов, а значит есть немалый соблазн использовать не очень вместительный, но крайне шустрый SSD.
Для ресурсоёмких задач, от скорости выполнения которых во многом зависят результаты работы, так же имеет смысл приобрести твердотельный накопитель, но надо помнить, что модели с терабайтом памяти и выше стоят очень серьезных денег, а значит цена машины возрастет на несколько сотен долларов. Стоит упомянуть и об оптических приводах, которые ушли в прошлое с появлением широкополосного интернета на домашних ПК, но в бизнес-целях некоторые компании по-прежнему предпочитают использовать CD и DVD-диски, а потому есть смысл оснастить компьютер подобным устройством. Стоят они не дорого, а значит на общую смету в 2019 году такая покупка вряд ли повлияет кардинально.
Стоит упомянуть и об оптических приводах, которые ушли в прошлое с появлением широкополосного интернета на домашних ПК, но в бизнес-целях некоторые компании по-прежнему предпочитают использовать CD и DVD-диски, а потому есть смысл оснастить компьютер подобным устройством. Стоят они не дорого, а значит на общую смету в 2019 году такая покупка вряд ли повлияет кардинально.
Графика
При сборке компьютера для игр этот пункт является важнейшим, а вот для офисной техники напротив, идет в списке ближе к концу. Большинство компьютеров для бизнеса имеют интегрированную графику, то есть видеокарта встроена в сам процессор. Если не играть в современные 3D-игры, а рабочая станция и не предполагает подобного использования, то такого решения должно вполне хватать.
Если же работа связана с графическим софтом, архитектурным проектированием и подобными сферами деятельности, то скорее всего понадобится дискретная карта, но в данный момент из-за невероятного ажиотажа вокруг топовых карточек сделать выгодную покупку хорошей платы практически невозможно – майнинг криптовалют поднял цены на них до небес. Если же вы решили купить в офис технику компактного или ультратонкого форм-факторов, то интегрированная карта в любом случае будет единственным доступным вам вариантом – современные комплектующие обладают весьма немалыми габаритами.
Если же вы решили купить в офис технику компактного или ультратонкого форм-факторов, то интегрированная карта в любом случае будет единственным доступным вам вариантом – современные комплектующие обладают весьма немалыми габаритами.
Потенциал для апгрейда
Даже если вы решили, что обойдетесь интегрированной графикой или одним SSD скромного объема, хорошо бы иметь возможность при необходимости добавить недостающие для оптимальной работы комплектующие. Даже небольшие системные блоки класса “minitower” дают такую возможность, имея в арсенале дополнительный слот для жесткого диска и гнездо для видеокарточки. Наличие DIMM-слотов поможет добавить оперативной памяти без замены уже имеющейся на более современную. Все элементы требуют питания, а чем новее и мощнее плата – тем больше мощности она потребляет, значит немаловажную роль играет блок питания. Если вы оснастили свою систему слабеньким блоком до 300 Вт, то даже имея финансовую возможность вставить видеокарту вы не сможете этого сделать, ведь ей банально не хватит питания. Советы экспертов касательно правильного выбора элемента питания разнятся, но если вы не уверены в том, какие функции конкретный ПК будет носить через 1-2 года, то лучше иметь некоторый запас прочности.
Все элементы требуют питания, а чем новее и мощнее плата – тем больше мощности она потребляет, значит немаловажную роль играет блок питания. Если вы оснастили свою систему слабеньким блоком до 300 Вт, то даже имея финансовую возможность вставить видеокарту вы не сможете этого сделать, ведь ей банально не хватит питания. Советы экспертов касательно правильного выбора элемента питания разнятся, но если вы не уверены в том, какие функции конкретный ПК будет носить через 1-2 года, то лучше иметь некоторый запас прочности.
Моноблок
Имея уверенность в том, что дополнительные комплектующие вам не понадобятся, можно присмотреться к категории моноблоков. Подобные системы, умещающиеся в самом мониторе, могут иметь как довольно мощные процессоры, так и энергосберегающие комплектующие средней производительности. В портативных моноблоках вы, как правило, обнаружите чипсет Intel Core M, не требующий установки дополнительного охлаждения.Техника все же имеет свойство морально устаревать, а потому используемая даже для самых примитивных задач аппаратура со временем будет иметь потребность в обновлении. Чтобы ваш моноблок не потерял всякую ценность, стоит искать модели HDMI и DisplayPort интерфейсами, позволяющими использовать данное устройство в качестве обычного монитора. Большая часть ПК подобного формата обладает сенсорным экраном, а значит моноблоки отлично сгодятся для работы в приложениях, ориентированных на работу с сенсором.
Компактные и сверхкомпактные ПК
Если раньше любая система вне зависимости от ее мощности имела примерно одни и те же габариты, то в последние годы широкое распространение получили мини-компьютеры, которые имеют малые размеры и возможности, но в свою очередь и стоят недорого. По своей сути они похожи на ноутбуки, так как тоже используют энергосберегающие компоненты компактных габаритов. Такой вариант подходит для тех, кто не требует от машины большего чем просматривание сайтов и работы в офисном пакете программ.Если вы хотите сэкономить и надеетесь, что сверхкомпактный ПК все же будет способен выполнять задачи сложнее чем проверка почты и написание отчетов – мы все же не рекомендуем приобретать такую модель, множество профессионалов по всему миру на своем примере убедилось насколько же неудобно пытаться проводить быстрые и объемные расчеты на непредназначенной для этого технике.
Более современным форматом являются новые stick-ПК, которые по размерам немного превосходят стандартную флешку. Такие девайсы подключаются к мониторам с помощью HDMI-разъема, так же вы можете использовать с ними внешнюю периферию вроде клавиатуры и мышки. Такой гаджет имеет смысл использовать для самых простых задач и по функционалу он близок к той самой флешке, но с его помощью вы можете не только хранить презентацию, но и при необходимости поправить ее прямо в пути.
Заключение
У многих работодателей возникает соблазн приобрести наиболее дешевую технику в надежде, что это в итоге не скажется на результатах труда сотрудников организации. Экономия – это хорошо, но она не должна идти во вред рабочему процессу, тем более приобретая наиболее дешевый и соответственно слабый вариант, велика вероятность что уже через год подобная система не будет способна выполнять требуемые от нее функции, а значит вложение средств не окупится.
Заплатив немного больше и обеспечив себе большую мощность, возможности для расширения, а также длительный гарантийный срок и техподдержку, на дистанции вы сэкономите гораздо больше. Подобрать комплектующие надо так, чтобы выбранные вами элементы имели некоторый запас на будущее, а не были устаревшими уже сегодня.
Как ускорить работу 1С: рекомендуемые характеристики компьютера
Каждая минута на счету, а программа тормозит? Запустили процесс и, кажется, что он не завершится никогда?
Если вы узнали свои рабочие будни – данная статья будет вам полезна. Ведущий эксперт 1С:ИТС Александр Широков подготовил список параметров ПК, которые нужно учитывать для эффективной работы в 1С:Предприятие.
Важно понимать, что компьютер со временем может устареть по требованиям современных программ к производительности, используемой операционной системы и даже морально. Кроме того, облачные сервисы становятся всё более популярными, а значит стоит брать во внимание характеристики сетевого оборудования, чтобы Интернет имел высокую пропускную способность.
Необходимость апгрейда компьютера для работы в 1С:Предприятие может быть связана и со следующими аспектами:
- в программах появляется новый функционал, для работы которого потребуется больше ресурсов;
- увеличивается количество пользователей информационной базы;
- увеличивается размер информационной базы;
- более высокоскоростной канал связи Интернет, если задействуются технологии работы с удаленным хранением данных.
Рекомендуемые характеристики компьютера для эффективной работы в 1С:Предприятие
|
Параметр |
Значение |
|
Центральный процессор (ЦП) |
Intel Core™ i3/i5/i7 или AMD A4/A6/A8/A10 с тактовой частотой процессора 2200 и выше (чем выше частота процессора – тем лучше; количество ядер не имеет значения, т.к. 1С – однопоточное приложение, самые лучшие тесты были на 4000 Ghz); |
|
Объем оперативной памяти |
Оперативная память 8 Гбайт и выше (т.к. только для работы ОС Windows 10 потребуется 3 ГБ) |
|
Диск |
|
|
Операционная система |
MS Windows 10 с последними обновлениями |
Если же вы работаете в 1С через Интернет, то здесь основную нагрузку берет на себя защищенный сервер фирмы «1С», а вам остается позаботиться лишь о надежном канале связи Интернет. Скорость соединения с Интернет должна составлять не менее 5-и мегабит/сек, для комфортного работы и быстрого обновления. Рекомендуемая скорость – 10 мегабит/сек.
Как можно решить вопрос с производительностью ПК:
1. Самый эффективный вариант, но при этом и дорогостоящий – заменить компьютер на более мощный, отвечающий характеристикам, указанным выше.
2. Чаще всего слабым местом в системе является количество оперативной памяти и тип диска, который используется для хранения информации. Если вы хотите сэкономить деньги, то обратите внимание именно на эти 2 пункта:
-
Память. Оперативная память, это та часть системы, которая отвечает за хранение программного кода и оперативную работу с ним. Все запущенные приложения, в том числе «1С:Предприятие» хранятся в оперативной памяти, и если её будет недостаточно, то система не сможет их оперативно обрабатывать. Только для MS Windows 10 потребуется 3 ГБ, соответственно для комфортной работы понадобится 8 ГБ и более.
-
Диск. Устройство хранения информации, существует в 2 типов: HDD и SSD. Если у вас установлен HDD, то наиболее заметным по производительности апгрейдом станет именно замена диска на SSD.
3. Ваш компьютер тормозит, но возможности провести апгрейд сейчас нет? Спасительным решением для вас станет сервис «1С через Интернет».
В среднем переход для 1 информационной базы занимает 2 часа, а после перехода вы сразу ощутите, насколько быстрее будет работать программа.
Работайте в программах 1С через Интернет, без дополнительных затрат на обновление компьютера.
Проверка производительности ПК
Чтобы проверить, соответствует ли ваш компьютер рекомендуемым характеристикам, выполните следующие действия (на примере операционной системы MS Windows 10):
1. Кликните правой кнопкой мыши по панели задач и выберите «Диспетчер задач».
2. В открывшемся окне «Диспетчер задач» перейдите на вкладку «Производительность».
Обратите внимание на колонку слева – в ней содержится информация об использовании системы: центрального процессора, оперативной памяти, жестких дисков, Интернета и видеокарты.
По нагрузке на компоненты системы будет видно «слабое звено». Например, если диск нагружается на 100%, значит проблема с производительностью может быть из-за него.
Чтобы проверить какой тип диска установлен на ваш компьютер, выполните следующие действия (на примере операционной системы MS Windows 10):
- На панели задач кликните по кнопке поиска и начните набирать слово «дефрагментация» и нажмите «Enter».
- В открывшемся окне «Оптимизация дисков» в колонке «Тип носителя» вы можете увидеть тип «Твердотельный накопитель» – это и есть SSD. Если вы видите «Жесткий диск», то это HDD.
Остались вопросы? –
Обратитесь за помощью к специалистам!
Вместе с этим читают:
- Архивирование базы данных – необходимое условие для защиты информации
- Для чего нужен сервис 1С:Сверка и как его настроить
- Зачем нужно менять пароль от портала 1С:ИТС и как это сделать
Поделиться: 2226 просмотров
Как выбрать компьютер для работы в «1С»
Владимир Ряничев, технический специалист компании «ГЭНДАЛЬФ»
Протестировали для вас компьютеры в разной ценовой категории.
Очень часто клиенты обращаются к нам с просьбой подобрать компьютер, который будет «хорошо работать с «1С», то есть не будет «тормозить» и зависать.
Это связано с тем, что пользователи, которые сэкономили на покупке или покупали компьютерное оборудование 3-5 лет назад, сейчас сталкиваются с тем, что «1С» работает крайне медленно и тормозит рабочий процесс.
Принято считать, что в офис для работы с документами и «1С» можно купить самый простой компьютер, т.к. на нем не будут запускать ресурсоемкие игры или программы 3D-моделирования. Но это ошибка! За последние годы учетные программы превратились в мощные инструменты анализа, которые дают специфическую нагрузку и потребляют гораздо больше ресурсов.
Мы провели эксперимент и выяснили, какие параметры системного блока позволят «1С» работать максимально эффективно!
Тестировали с помощью специальной обработки, которая при тестировании, запускает одновременное проведение 150 документов разного вида, но пересекающихся по регистрам (ПКО, РКО и РТУ) в рабочей базе «1С:Бухгалтерия», ред. 3.0 текущего релиза с интерфейсом «Такси». Объем базы 4 Гб.
Тесты проводились на 6 компьютерах разных конфигураций:
-
разные процессоры 4-х и 8-ми ядерные.
-
количество оперативной памяти 4 – 8 GB, с SSD диском Silicon Power SATA-III 60Gb SP060GBSS3S60S25 S60 2.5″ w490Mb/s и без него.
-
программное обеспечение: Windows 10 PRO 64 bit.
Тестовый экземпляр №1
Процессор: AMD FX 4330, (4 ядра, 4 ГГц, 95Вт)
Материнская плата: Asus M5A78L-M LX3 Soc-AM3 AMD760G
Оперативная память: Память DDR3 4Gb 1333MHz Kingston KVR13N9S8/4-SP 2 шт.
Жесткий диск: HDD Toshiba 500 GB HDWD105UZSVA P300
Стоимость: 16 200 р.
Тестовый экземпляр №2
Процессор: AMD FX 8320E, (8 ядер, 3.2 ГГц и 4 ГГц в режиме Turbo)
Материнская плата: Asus M5A78L-M LX3 Soc-AM3 AMD760G
Оперативная память: Память DDR3 4Gb 1333MHz Kingston Kingston KVR13N9S8/4-SP 2 шт
Жесткий диск (HDD): HDD Toshiba 500 GB HDWD105UZSVA P300
Стоимость: 21 900 р.
Тестовый экземпляр №3
Процессор: AMD A4-6300 Richland (FM2, L2 1024Kb)
Материнская плата: Asus A68H
Оперативная память: Память DDR3 4Gb 1333MHz Kingston KVR13N9S8/4-SP
Жесткий диск (HDD): HDD Toshiba 500 GB HDWD105UZSVA P300
Стоимость: 12 500 р.
Тестовый экземпляр №4
Процессор: Intel® Core™ i3-4170 Processor3M Cache, 3.40 GHz
Материнская плата: Asus чипсет H81
Оперативная память: Память DDR3 4Gb 1333MHz Kingston KVR13N9S8/4-SP
Жесткий диск (HDD): HDD Toshiba 500 GB HDWD105UZSVA P300
Стоимость: 22 500 р.
Тестовый экземпляр №5
Процессор: Intel® Celeron® Processor G1840 2M Cache, 2.80 GHz
Материнская плата: Asus чипсет H81
Оперативная память: Память DDR3 4Gb 1333MHz Kingston KVR13N9S8/4-SP
Жесткий диск (HDD): HDD Toshiba 500 GB HDWD105UZSVA P300
Стоимость: 18 000 р.
Тестовый экземпляр №6
Процессор: Intel® Pentium® Processor G3260 3M Cache, 3.30 GHz
Материнская плата: Asus чипсет H81
Оперативная память: Память DDR3 4Gb 1333MHz Kingston KVR13N9S8/4-SP
Жесткий диск (HDD): HDD Toshiba 500 GB HDWD105UZSVA P300
Стоимость: 19 400 р.
После установки и запуска «1С:Бухгалтерии» 3.0 сразу выявились лидеры и аутсайдеры.
Минимальное время загрузки заняло ~45 сек, максимальное ~2 мин. 10 сек. Лучшую скорость работы показал Тестовый экземпляр № 2, а аутсайдером оказался экземпляр №5. Именно в базовой конфигурации экземпляр №2 превысил скорость загрузки трех сеансов «1С» практически в 3 раза, относительно №5.
На втором месте оказался экземпляр № 1. Оставшиеся конфигурации показали примерно одинаковые результаты: ~1 мин 10 сек.
Мощный процессор и большой объем оперативной памяти отлично показали себя при запуске приложения. Скорость запуска измерялась обычным секундомером.
Далее на каждом тестовом экземпляре была запущена обработка для проведения документов.
Ниже приведен сводный график по всем тестируемым компьютерам со средним временем проведения документов.
Оцените сравнительные графики:
Итоги тестирования
Тестирование показало, что SSD диск дает прирост в скорости работы. Но при небольших объемах базы его может заменить мощный процессор с объемом оперативной памяти большим, чем объем базы данных.
Польза от SSD диска заметна только при больших объемах данных, когда будет недостаточно оперативной памяти для завершения и корректного выполнения операции.
Самый слабый результат, как в и предполагалось, показал системный блок на базе процессора AMD A4-6300 без SSD диска. Среднее время проводки превышало 300 мс.
Самым сбалансированным по цене и результату получился системный блок на базе процессора: AMD FX 4330 с объёмом памяти в 4GB с SSD диском.
При своей цене в 17 200 р., он дороже системного блока на базе процессора AMD A4-6300 4GB с SSD диском на 11 %, а прирост в мощности получается 29%. Выгода более чем в два раза.
Системный блок AMD A4-6300 4GB без SSD диска, с его невысокой ценой в 12 500 р., будет достаточен для стандартных офисных задач и небольших информационных баз с маленьким количеством операций.
Лучшее Время при проведении документов показал системный блок на базе процессора Intel® Core™ i3-4170. Он подойдет, если вы используете не только офисные программы и «1С», но и другие приложения, т.к. стоимость компьютера Intel® Core™ i3-4170 4 GB с SSD 25 500 р. на 48 % выше AMD FX 4330 4GB с SSD и на 64% AMD A4-6300 4GB с SSD. Прирост производительности в этих случаях – 21% и 44% соответственно.
Что же выбрать?
Ценовая категория до 16 000 рублей
Тестовый экземпляр №1
Процессор: AMD FX 4330, (4 ядра, 4 ГГц, 95Вт), Память DDR3 4Gb 1333MHz Kingston KVR13N9S8/4-SP 2 шт., Жесткий диск: HDD Toshiba 500 GB HDWD105UZSVA P300
Стоимость – 14 200 р.
Ценовая категория до 21 000 рублей
Тестовый экземпляр №1 с SSD диском
Процессор: AMD FX 4330, (4 ядра, 4 ГГц, 95Вт), Память DDR3 4Gb 1333MHz Kingston KVR13N9S8/4-SP 2 шт., Жесткий диск: HDD Toshiba 500 GB HDWD105UZSVA P300, Silicon Power SATA-III 60Gb SP060GBSS3S60S25 S60 2.5″ w490Mb/s
Стоимость – 17 200 р.
Ценовая категория от 21 000 рублей
Тестовый экземпляр №4
Если представить, что все бухгалтеры мира исчезли в одночасье, то получится почти апокалиптическая картина. Кто начислит зарплату, выставит счета, оплатит заказы, рассчитает налоги, сдаст отчётность? Без бухгалтерии любой бизнес обречён на коллапс. И поэтому компьютеры, неизменные помощники бухгалтерии, должны быть надежными. Кстати, а какой компьютер может считаться таковым?
Бухгалтерам не нужна сумасшедшая производительность и космическая мощь – гораздо важнее комфорт, эргономика и возможность долгие часы проводить перед экраном, не уставая. А ещё важен форм-фактор: для тех, кому нужна мобильность, подойдёт ноутбук, рядовым сотрудникам бухгалтерии привычнее классические десктопы, а если в офисе маловато места, то стоит обратить внимание на компактные моноблоки. Мы выбрали по одному представителю из каждой категории, протестировали и можем с уверенностью сказать: в бухгалтерии будут рады любому из них.
Ультрабук Acer Swift 3
С утра в налоговую, потом в банк, вечером на семинар, и не забыть отправить несколько платежей по дороге – примерно так выглядит обычный день бухгалтера-универсала, который работает в небольшой компании или ведёт сразу несколько клиентов. Ноутбук ему просто необходим, и Swift 3 – идеальный вариант. Он тонкий (всего 18 мм) и лёгкий (всего 1,5 кг), поэтому легко поместится даже в изящный портфель и не оттянет руки к концу дня. О подзарядке беспокоиться не придётся: батарея ноутбука способна поддерживать рабочий режим до 12 часов, которых с лихвой хватит на все дела и ещё немного останется, чтобы посмотреть вечером любимый сериал.
Отличительная черта Swift 3 – корпус из текстурированного алюминия. Он защищает ноутбучную «начинку» при падении и ударах, устойчив к царапинам и потёртостям, на нём не видны отпечатки пальцев, а ещё он очень эффектно выглядит! С работой Swift 3 тоже справляется на «отлично»: система подходит для любых бухгалтерских программ и не тормозит даже в многозадачном режиме.
Десктоп HP ProDesk 400 G4 + монитор Philips 272B7QPJEB
Классическая пара – монитор и системный блок – подойдет сотруднику, который работает только в офисе, без разъездов. Неважно, обслуживает ли он один бухгалтерский участок в большой компании или «везёт» всю бухгалтерию в скромной фирме – возможностей ProDesk 400 G4 хватит для выполнение любых задач. Процессор Intel Core i3, 4 ГБ оперативной памяти и жесткий диск на 500 ГБ разместились в компактном и очень симпатичном корпусе, который к тому же укомплектован клавиатурой и мышью.
Чтобы обеспечить бухгалтерию бесперебойным подключением к интернету, лучше воспользоваться проводным интерфейсом Gigabit Ethernet, ведь всем известно, какими проблемами может обернуться всего одна не вовремя отправленная платёжка или налоговый отчёт.
Монитор Philips 272B7QPJEB – настоящее спасение для усталых бухгалтерских глаз.
Во-первых, у него разрешение QHD (2560×1440 пикселей) – гарантия того, что даже самые мелкие цифры будут отображаться контрастно и чётко.
Во-вторых – диагональ в 27 дюймов, а значит не придётся уменьшать изображение, чтобы уместить его в экран.
В-третьих – подставка Smart Ergo Base, которая позволяет регулировать высоту и наклон монитора, чтобы найти наиболее удобное положение для работы.
В четвёртых – технологии, которые «экономят» зрение: режим LowBlue снижает излучение вредной синей части спектра, а опция FlickerFree – мерцание изображения.
В результате получаем комфортный и эргономичный монитор, за которым можно пережить даже сдачу годовой отчётности – и не превратиться в красноглазое чудовище.
Моноблок Acer Aspire S24
Удачное решение для небольших офисов или тех, кто работает из дома. Компьютер и монитор объединены в одном ультратонком корпусе и занимают минимум места на рабочем столе. Производительность при этом остаётся на уровне полноразмерных десктопов: «на борту» у моноблока мощный процессор Intel Core i7 и 8 ГБ оперативной памяти.
Внешне он тоже выглядит весьма эффектно – матовый черный корпус со вставками цвета «шампань» будет уместно смотреться не только в домашнем офисе, но и на столе главбуха.
Экран Aspire S24 заслуживает отдельного упоминания. Это 23-дюймовая IPS-панель, которая отображает картинку ярко и чётко, будь то бесконечные ряды цифр в 1С, сканы платёжных документов или фотографии с корпоратива. Технологии BlueLightShield и Flickerless снижают нагрузку на зрение: первая корректирует оттенки на экране, снижая излучение синего цвета, а вторая стабилизирует напряжение чтобы картинка не мерцала.
Моноблок обходится минимумом проводов, более того, он даже умеет заряжать гаджеты по фирменной беспроводной технологии Qi! Чтобы вернуть к жизни севший смартфон, нужно просто положить его на подставку – и зарядка начнётся сама собой. А на свободном от проводов столе останется достаточно места, чтобы разложить все необходимые для работы документы.
Главное в работе бухгалтера – это комфорт: люди, которые долгие часы проводят, просматривая колонки цифр на экране, особо чувствительны к качеству изображения. Поэтому на мониторах для бухгалтерии экономить не стоит – усталые сотрудники с красными глазами способны наделать неприятных ошибок в документах.
К производительности бухгалтерских компьютеров требования не такие строгие, хотя слишком снижать планку тоже не стоит. Ну а форм-фактор – это скорее вопрос предпочтений, благо выбор есть: компактный ноутбук, классический десктоп с монитором или стильный моноблок – главное понять, что удобно именно в вашем случае.
Платформа ОФД 📌 Реклама ОФД со скидкой 30%. Новогодняя акция на подключение касс ОФД поможет бухгалтеру сдать отчеты + аналитика продаж + работа с Честным ЗНАКом Узнать больше
Алексей Гладкий — Компьютер для бухгалтера
12 3 4 5 6 7 …53
Алексей Гладкий
Компьютер для бухгалтера
© Гладкий А. А., 2015
© Оформление. ООО «Издательство «Эксмо», 2015
* * *
Введение
Бухгалтерия немыслима без компьютера. Ручной учет сложен, громоздок, трудоемок, неинформативен, изобилует ошибками, а потому нигде не используется – его время безвозвратно ушло.
Современные технические и программные средства позволяют автоматизировать все бухгалтерские операции: ввод и обработка документации, формирование проводок, получение аналитических, сводных, регламентированных и иных отчетов, проведение электронных платежей, импорт и расшифровка банковской выписки, учет заработной платы, материалов, основных средств и НМА, предоставление отчетности в соответствующие органы и др.
Поэтому одним из основных требований, предъявляемых сегодня к сотрудникам бухгалтерских и финансовых служб предприятий и организаций, является умение работать на компьютере и способность полноценно вести учет с применением специализированных программных продуктов.
Предлагаемая книга рассчитана на обучение широкого круга специалистов ведению бухгалтерского учета на компьютере. С помощью данного руководства вы освоите необходимые навыки работы, научитесь самостоятельно создавать бухгалтерские документы, формировать проводки, вести аналитику, печатать отчеты, используя бухгалтерские программы, каждой из которых посвящена отдельная глава. Также рассматриваются приложения пакета Microsoft Office, функциональные возможности которых позволяют решать целый ряд учетнобухгалтерских задач.
Все приведенные в книге данные являются условными, совпадения случайны, а примеры настройки и практического применения описываемых программных средств носят обобщенный характер.
Глава 1
Общие сведения о работе на компьютере
Содержимое данной главы адресовано тем, кто слабо знаком с компьютером, поэтому опытные пользователи могут пропустить ее и сразу переходить к главе 2. Здесь мы расскажем об основных приемах работы с операционной системой Windows, а также дадим ряд рекомендаций по обеспечению сохранности данных и работоспособности компьютера.
Основные правила работы с Windows
Самой популярной операционной системой является Windows – продукт компании Microsoft. В ней реализован набор полезных функций, значительно облегчающих работу пользователей и отвечающих самым строгим и актуальным требованиям сегодняшнего дня.
Для успешной работы системы Windows (в частности, популярной 7й версии) компьютер должен удовлетворять следующим минимальным требованиям.
• 32-разрядный (x86) или 64-разрядный (x64) процессор с тактовой частотой не менее 1 ГГц.
• Не менее 1 Гб (для 32-разрядной системы) или 2 Гб (для 64 разрядной системы) оперативной памяти.
• Не менее 16 Гб (для 32-разрядной системы) или 20 Гб (для 64 разрядной системы) свободного пространства на жестком диске.
• Графическое устройство DirectX 9 с драйвером WDDM версии 1.0 или выше.
Это необходимый минимум. Но для использования некоторых функций системы этот перечень может быть значительно расширен. Например, в зависимости от разрешения экрана для воспроизведения видео может потребоваться дополнительная память и более совершенное графическое оборудование. Чтобы с помощью Windows Media Center смотреть телепередачи, вам потребуется ТВтюнер (правда, на интернет телевидение это требование не распространяется). Для работы с компактдисками необходимо наличие оптического привода, для прослушивания звуковых файлов нужны колонки или иное аналогичное устройство (к ноутбукам это не относится – у них есть встроенные колонки) и т. д.
Большинство современных компьютеров, продаваемых сегодня на российском рынке, вполне удовлетворяют условиям, необходимым для эксплуатации системы Windows.
Описание пользовательского интерфейса
После загрузки операционной системы Windows 7 на экране отображается ее пользовательский интерфейс (рис. 1.1), который включает в себя три основных элемента: Рабочий стол, панель задач и меню Пуск.
Рис. 1.1. Интерфейс операционной системы Windows 7
Наибольшую часть пользовательского интерфейса занимает Рабочий стол – это вся область экрана, кроме кнопки Пуск и панели задач.
Рабочий стол оформляется фоновым рисунком, поверх которого отображаются ярлыки вызова приложений и значки папок. В качестве фонового рисунка используются изображения, фотографии, скриншоты и т. п. В комплект поставки Windows входит большой набор фоновых рисунков, но можно использовать для оформления Рабочего стола и прочие графические объекты (например, скачанные из Интернета, созданные в графическом редакторе или с помощью цифрового фотоаппарата).
Основной функциональный элемент рабочего стола Windows – это расположенные на нем значки и ярлыки, предназначенные для оперативного доступа к программам, файлам, документам и папкам. Вы можете сами установить на рабочий стол необходимые значки и ярлыки.
Примечание
Как правило, на рабочий стол выводятся ярлыки и значки для наиболее часто используемых приложений, файлов и папок. В остальных случаях лучше использовать Проводник, чтобы не загромождать рабочий стол редко используемыми элементами.
После установки операционной системы на рабочий стол по умолчанию выводится значок Корзина. С его помощью открывается доступ к корзине с удаленными файлами, папками и иными объектами. Периодически следует удалять из корзины все содержимое, чтобы не хранить на жестком диске то, что уже не понадобится.
Что касается остальных системных папок, то на рабочий стол могут быть автоматически выведены следующие значки и ярлыки:
• Мой компьютер – для доступа к файлам, папкам и документам, хранящимся на компьютере.
• Мои документы – в данной папке хранятся различные текущие документы пользователя (письма, отчеты и т. д.).
• Моя музыка – папка предназначена для хранения музыкальных и звуковых файлов.
• Мои рисунки – в данной папке целесообразно хранить цифровые фотографии, рисунки, графические объекты и т. п.
• Мои видеозаписи – папка предназначена для хранения видеозаписей.
Чтобы самостоятельно вывести на рабочий стол ярлык, откройте в Проводнике Windows папку с соответствующим файлом (этот может быть как файл документа, так и исполняемый файл приложения). Щелкните на этом файле правой кнопкоймыши, и в открывшемся контекстном меню выберите команду Отправить → Рабочий стол (создать ярлык).
Нажатием на Рабочем столе правой кнопки мыши вызывается контекстное меню, включающее в себя команды для выполнения ряда операций (сортировка объектов рабочего стола, управление их отображением, создание ярлыков и папок и др.).
Основные элементы и инструменты Windows
Панель задач представляет собой полосу, располагающуюся вдоль всей нижней границы интерфейса, и включает в себя ярлыки быстрого запуска, кнопки открытых приложений, системные часы и др. Она включает в себя следующие компоненты: область быстрого запуска, область открытых приложений, область уведомлений, адресная панель, панель ссылок, языковая панель и панель рабочего стола. Управление отображением данных элементов (за исключением области быстрого запуска, области открытых приложений и области уведомлений) происходит с помощью команд подменю Панели, которое находится в контекстном меню панели задач.
Меню Пуск (рис. 1.2) открывается нажатием круглой кнопки, которая расположена в левом нижнем углу интерфейса (название этой кнопки отображается в виде всплывающей подсказки при подведении к ней указателя мыши).
Рис. 1.2. Меню Пуск
Данное меню позволяет получить доступ к приложениям, папкам и файлам, хранящимся на компьютере, перейти в режим настройки и администрирования системы, вызвать справочную информацию, открыть режим поиска, выключения и перезагрузки компьютера и др.
Панель управления представляет собой совокупность элементов, предназначенных для настройки основных компонентов операционной системы, а также перехода в режим выполнения ряда важных операций (например, подключение устройств, удаление программ и др.). Запуск панели управления происходит с помощью команды Пуск → Панель управления – при ее активизации на экран выводится окно, которое показано на рис. 1.3.


