Содержание
- Что делать, если касса Эвотор пишет нет сети?
- Что делать, если у кассы Эвотор нет сети
- Эвотор не работает без сети Wi-Fi
- Эвотор не работает без сети GSM
- Эвотор не работает без сети по выделенному каналу
- Другие ошибки Эвотор при работе без сети
- Ошибка «ОФД не отвечает»
- ОФД не отвечает: что это значит
- Какие есть риски
- Не отвечает ОФД: что делать в таком случае
- Что ещё нужно иметь в виду
- Резюме
- Личный кабинет Агента ОФД-Я Руководство пользователя Версия от г.
- Транскрипт
- Что делать, если касса не передает фискальные данные в ОФД?
Что делать, если касса Эвотор пишет нет сети?
Одна из частых проблем, которые возникают у пользователей терминала, – ситуации, когда у оборудования Эвотор нет сети. Почти всегда справиться с этой сложностью можно самостоятельно. Достаточно лишь следовать инструкциям по настройке или проверке правильности подключения к Интернету.
Что делать, если у кассы Эвотор нет сети
Если у кассы Эвотор нет сети, необходимо убедиться, что проблема именно в вашем оборудовании. Перебои с Интернетом случаются и у самых известных и крупных провайдеров. Наиболее частые проблемы:
- на линии был небольшой обрыв и через некоторое время связь сама восстановится. Для таких ситуаций характерно наличие связи на остальных устройствах, тогда как касса Эвотор пишет нет сети. Просто подождите, пока она распознает восстановившуюся связь;
- на линии серьезные проблемы. В таких ситуациях Интернета нет на всех устройствах в течение долгого времени. Компьютер к сети не подключается, терминал или другие переносные устройства тоже. Не всегда это означает крупную поломку, иногда провайдеру требуется переподключить или перезапустить оборудование. Если связь не восстанавливается в течение 10-15 минут, звоните в техподдержку провайдера;
- Интернет отключен за неуплату. Вряд ли это произойдет в крупной компании, но у небольшого ИП такое случается. Если у терминала Эвотор нет сети, а другие устройства показывают страницу блокировки, пора заплатить за интернет.
Когда вы убедились, что проблема не в провайдере, а именно в кассовом оборудовании, попробуйте перенастроить терминал.
Эвотор не работает без сети Wi-Fi
Так как Эвотор не работает без сети (у оборудования без подключения к облаку неактивна большая часть полезных функций), внутри терминала обычно установлен Wi-Fi-модуль. Отсутствие связи через него характерно для трех типов ситуаций:
- сложности возникли с подключением. Попробуйте перезапустить его. Такой нехитрый способ решает проблему, когда у кассы Эвотор нет подключения к сети, почти в половине случаев. Зайдите в «Главное меню», выберите раздел «Еще» (иконка в виде трех точек), там откройте раздел «Настройки». В нем будет пункт Wi-Fi. По клику на него открывается список доступных устройств, где среди прочих сетей будет и ваша. Подключитесь к ней, если это еще не сделано, или отключите соединение и запустите его вновь, если оно уже есть;
- у вас проблемы на маршрутизаторе (роутере). Убедитесь, что другие устройства подключаются к нему и могут использовать данный вид доступа к Интернету. Не получается? Пора менять роутер или настраивать его;
- у терминала сломался Wi-Fi-модуль. Самый плохой вариант развития событий и довольно частая причина для кассы Эвотор писать нет сети. Починка возможна путем замены модуля, которую выполняют в сервисном центре.
Эвотор не работает без сети GSM
Если ваша касса подключается к Интернету не по Wi-Fi, а через сеть GSM, перебои с Интернетом случаются не реже. Если на Эвотор СТ2Ф нет подключения к сети, попробуйте следующие способы решения проблемы:
- проверьте, хорошо ли установлена SIM-карта. И в мобильных телефонах она иногда встает на место не слишком корректно. Просто достаньте ее и вставьте обратно;
- убедитесь, что выбранный оператор хорошо ловится на вашем объекте. Плохой сигнал – частая причина того, что на кассе Эвотор пропадает сеть. Решается проблема сменой оператора или установкой дополнительного оборудования, если речь идет о крупном торговом центре;
- убедитесь, что включена передача данных. Для этого пройдите в «Главное меню» кассы, зайдите в раздел «Еще», нажмите на пункт «Настройки», откройте в нем меню «Передача данных». Если она включена, можно попробовать отключить ее на минуту или две, а потом включить обратно.
Если ничего не помогает, проблема в GSM-модуле. Что делать с кассой Эвотор, пишущей нет сети, в такой ситуации? Только нести в сервис, как и при поломке Wi-Fi. Либо вызвать мастера на объект, описав ему проблему заранее, чтобы он взял необходимые комплектующие.
Эвотор не работает без сети по выделенному каналу
Выделенный канал – один из самых редких способов подключения кассы к Интернету и другим устройствам. Он работает далеко не на каждой модели и требует наличия универсального транспортного модуля АТОЛ, который является отдельным компьютером. Если у вас он есть, терминал подключается к нему как к роутеру. Соответственно, проблемы в ситуации, когда у облака Эвотор нет сети, возникают точно такие же, как с маршрутизатором.
Исключение одно – у самого УТМ нарушено подключение по какой-то причине. В таком случае настраивать нужно именно транспортный модуль, а не терминал.
Другие ошибки Эвотор при работе без сети
Иногда терминал не сообщает об ошибках с Интернетом, но некоторые проблемы могут намекать, что пора проверить подключение к сети у кассы Эвотор. Среди них следующие оповещения:
- ошибка отправки отчета ФН. Она оповещает об исчерпании ресурса хранения ФН. Это означает, что чеки в ОФД не передавались более 30 дней. Проблема может крыться в том, что у кассы нет доступа к Интернету, который необходим для пересылки данных. Но бывает, что связь с ОФД невозможна по другой причине. Проверьте ее через меню технического обслуживания. Там есть одноименный пункт. Если операция не выдает ошибки, с подключением все нормально, а проблема в чем-то ином;
- отсутствует обмен данными УС «Мой склад» или любым другим подобным софтом. Кроме того, что необходимо проверить подключение Эвотор к сети, при подобных проблемах убедитесь, что на терминале установлено все необходимое ПО. Для работы с УС «Мой склад», на планшете должна стоять программа Evotor POS последней версии;
- есть неотправленные в ФН документы. Это означает, что касса подготовила фискальные документы в ФН, но не смогла их отправить. Решение такое же, как в первом пункте, – проверьте связь.
Настройки сети необходимо проверять и на дополнительных транспортных модулях при работе с системой ЕГАИС. Некоторые модели могут соединяться напрямую с Интернетом по выделенному каналу, но другие необходимо подключать через планшет. Для этого в настройках УТМ включите передачу мобильного трафика. После этого устройство начнет работать вместе с терминалом Эвотор без ошибок.
Зная, что делать со смарт терминалом Эвотор, показывающим нет сети, можно значительно сэкономить время на обслуживание и решение технических вопросов. Поэтому опыт решения подобных проблем очень ценится работодателями. Обладая такой информацией, вы сможете быстро восстановить работу предприятия, снизив убытки и предотвратив простои.
Если же инструкция не помогает, проблему должен решать специалист, который может не просто проверить настройки, но и заменить какие-то модули кассы, либо устройство полностью, если оно еще на гарантии.
Ошибка «ОФД не отвечает»

Отсутствие связи с ОФД — одна из общераспространенных проблем в пользовании онлайн-кассами. Факт наличия сложностей с соединением может отображаться как в интерфейсах ККТ (на ее экране — при его наличии), так и на фискальных документах, которые формируются на кассе (чеках, отчетах). В самом общем случае такое отображение производится с помощью сообщения «ОФД не отвечает» и подобных ему.
ОФД не отвечает: что это значит
«ОФД не отвечает» — сообщение, которое может пропечатываться в отчете о закрытии смены на некоторых моделях касс линейки АТОЛ и ряда других (при этом, звучать может по-разному — как вариант, «Не отвечает ОФД»).

Это сообщение входит в перечень часто встречаемых неполадок на онлайн-кассах, что отражены в официальных инструкциях к ККМ от самих производителей.
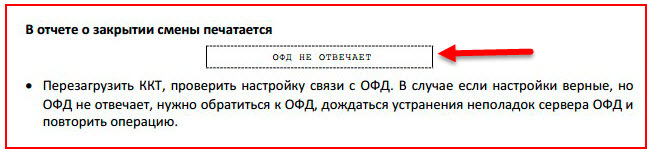
Если на отчете от кассы АТОЛ отображено, что ОФД не отвечает, то это означает, что попросту отсутствует связь между онлайн-кассой и сервером Оператора фискальных данных. Причины тому могут быть разные. В их числе:
- неверные настройки онлайн-кассы (вызванные в том числе обновлением прошивки ККМ);
- проблемы на стороне оператора.
Как правило, существенные проблемы на стороне Оператора — редкость. Поэтому, наиболее вероятная причина того, что ОФД не отвечает — некорректные настройки на стороне пользователя онлайн-кассы.
Неосуществление передачи данных в ОФД может обозначаться не только на фискальных документах — как в случае с кассами АТОЛ, но также и в программных интерфейсах онлайн-касс. К примеру, в меню управления кассами Эвотор может появляться сообщение «(!) ОФД». Оно означает, что онлайн-касса подключена к сети, но не может направить в ОФД фискальные документы в течение более, чем 24 часов.
Отметим, что в случае, если настройки для связи с ОФД в кассе Эвотор не прописаны совсем, то на экране появится другое сообщение: «Нет связи с ОФД». Также будет отображено количество неотправленных Оператору фискальных документов.
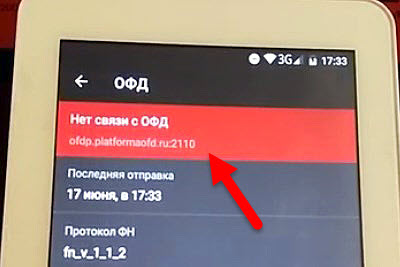
Наряду с некорректностью настроек, причинами неосуществления отправки чеков в ОФД могут быть:
- Отсутствие связи кассы с интернетом.
Настройки соединения с ОФД могут быть при этом вполне корректными — как и сама касса может функционировать нормально. Интернет может пропадать по разным причинам — как вариант, если что-то сбилось в настройках Wi-Fi или GSM. Проблемы с беспроводным интернетом — довольно частое явление.
- Сбои в аппаратном и программном обеспечении кассового аппарата.
Примеров неисправностей здесь может быть много, как и причин. Самое простое — если на кассу что-то пролили. Встречаются проблемы при обновлении прошивки.
- Выход из строя фискального накопителя.
Он может быть «плановым» — например, если истек срок эксплуатации накопителя, или если он переполнится. Либо внеплановым — если произошел какой-то аппаратный сбой внутри данного довольно сложного технологического компонента ККМ.
- Выключение онлайн-кассы вследствие отключения электричества.
Многие кассы оснащены аккумуляторами. Но далеко не все. А если говорить о стационарных моделях — возможно, и меньшинство. Как правило, при отключении электричества пропадает и интернет тоже.
Так или иначе, если ОФД не отвечает — что может отражаться в интерфейсах разных касс по-разному, но означать одно и то же (невозможность обмена данными между ККМ и оператором), эту проблему надо решать. При ее сохранении возможны неприятные риски для пользователя онлайн-кассы.
Какие есть риски
Фискальные документы, записываемые в память онлайн-кассы — чеки, БСО, и те же отчеты (об открытии и закрытии смены), могут храниться в памяти фискального накопителя и не передаваться в ОФД в течение 30 дней без каких-либо последствий для пользователя кассы. Но если данный срок истек, то фискальный накопитель заблокируется — и на кассе нельзя будет «пробивать» выручку. При этом, сразу по подключении ККМ к ОФД — с первым же сеансом связи, в самом общем случае производится разблокировка.
Поэтому, на практике проблема, о которой идет речь, как правило, не существенна. Практически наверняка у пользователя будет возможность в течение месяца откорректировать настройки ККМ. А если неполадки на стороне ОФД — тем более правомерно ожидать, что они будут решены в течение указанного срока, а скорее — гораздо более оперативно.
Отдельный сценарий — если прекращение связи с ОФД обусловлено не сбоями в настройках, а вызвано как раз сбоями в аппаратной части ККМ. Или — ее фискального накопителя. Это означает, что сама касса перестала правильно работать. В данном случае её применять нельзя, иначе — штраф.
В случае обнаружения аппаратных проблем (которые могут различным образом себя проявлять — например, когда касса попросту отказывается выдавать чеки), необходимо прекратить торговлю. Затем — обратиться к поставщику ККМ за разъяснениями по последующим действиям (скорее всего, придется приглашать специалиста или везти кассу в ремонт).
В исключительных случаях при неработающей ККМ вести торговлю можно — при условии:
- последующей фискализации выручки с помощью чеков коррекции — на уже работающей ККТ;
- выдачи покупателям товарных чеков в подтверждение покупки.
Пример такого исключительного случая — масштабный сбой онлайн-касс в декабре 2017 года, когда ККМ отказались работать в огромном количестве магазинов по всей России. Тогда налоговики разрешили отпускать товары без пробития чеков — но с последующей фискализацией выручки через чеки коррекции. При этом, такая фискализация может быть осуществлена на любой ККМ — необязательно той, которая сломалась.
Вместе с тем, сообщение «ОФД не отвечает» или аналогичное ему по существу обычно обозначает наличие «мягкой» проблемы — отражающей некорректность настроек. С ними в самом общем случае и нужно работать.
Не отвечает ОФД: что делать в таком случае
Инструкции к кассам от АТОЛ гласят, что на сообщение «ОФД не отвечает» нужно отреагировать так:
- перезагрузить онлайн-кассу;
- проверить настройки по связи кассы с сервером ОФД.
Практические действия по настройке онлайн-кассы производятся с помощью специальных программ от производителя ККМ. Например — решений линейки АТОЛ Драйвер (). Так или иначе, нужный тип программы подскажет поставщик ККМ.
Основные настройки, которые нужно проверить:
- IP-адрес сервера;
- порт для связи с ОФД;
- тип канала для обмена данными.
Все эти сведения нужно уточнить в самом ОФД — они могут меняться.
Рассмотрим алгоритм настройки параметров ОФД в прошивке ККМ на примере программы Тест драйвера ККТ (входит в состав продукта Драйвер ККТ в версии 10). Необходимо:
- Запустить тест драйвера.
- Нажать на кнопку «Свойства» (сверху справа).
- Нажать на «Параметры ККТ» (в открывшемся окне — снизу справа).
- Выбрать требуемую группу параметров.
В данном случае — группа ОФД под пунктом 15.
Далее — ввести нужные настройки, а затем нажать на «Применить».
Если настройка не помогла, то необходимо обратиться в сам ОФД за разъяснениями. Вероятно, неполадки в этом случае имеют место на стороне Оператора, и нужно дождаться, пока он их устранит.
В случае применения касс от других производителей алгоритм решения проблемы будет, в целом, аналогичным. Нужно:
- узнать в ОФД, какие настройки правильные;
- загрузить программу для редактирования настроек ККМ;
- внести необходимые корректировки в настройки и сохранить их.
Например, на сайте оператора фискальных данных ОФД.ру после возникновения ошибки «ОФД не отвечает» предлагается следующее решение ():
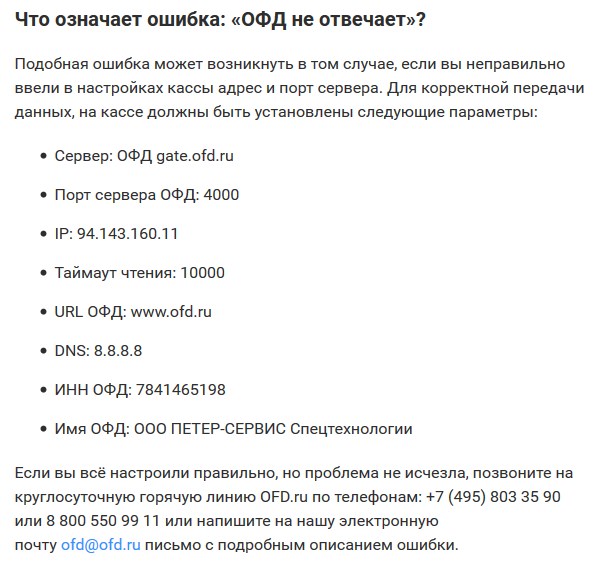
Разумеется, во всех случаях предполагается корректность подключения ПК, на котором загружена программа для управления кассой, к самой ККМ. А также — наличие связи с интернетом (как и правильные настройки подключения к нему в кассе). Если здесь есть проблемы — нужно обращаться к техническим специалистам, отвечающим за сеть.
Теоретически отсутствие связи ККМ с ОФД может быть также обусловлено тем, что данные о кассе, отраженные в Личном кабинете пользователя на сервере Оператора, не совпадают с теми, что отражены в Личном кабинете хозяйствующего субъекта на сайте ФНС. В любом случае имеет смысл их сверить.
Для этого нужно:
- Войти в Личный кабинет на сайте ФНС.
- Выбрать «Учет ККТ».
- Выбрать «проблемную» онлайн-кассу (или ту, по которой есть подозрения).
- Нажать на «РН ККТ».
- В параллельной вкладке браузера — войти в Личный кабинет на сайте ОФД.
Затем — найти кассу в Личном кабинете. После — способом, который предусмотрен Оператором, получить данные по ней. Например, в случае с Контур.ОФД () предполагается загрузка таблицы Excel с необходимыми сведениями. Данные по кассе, полученные у Оператора, нужно сравнить с теми, что отражены в Личном кабинете на сайте ФНС. Если есть несовпадения — уточнить у Оператора, как внести корректировки.
Что ещё нужно иметь в виду
Многие пользователи онлайн-касс замечают, что даже по факту восстановления связи онлайн-кассы с ОФД — когда фискальные данные полноценно передаются, в некоторых фискальных документах, тем не менее, проскакивают записи, по смыслу совпадающие с фразой «ОФД не отвечает» или же полностью ей соответствующие. И обусловлено это, как замечают администраторы онлайн-касс, некорректными настройками соединения по интерфейсу EoU (то есть, связи через USB-кабель).
Использование данного интерфейса — общераспространено в силу популярности самих USB-портов. Правильная его настройка предполагает:
- Наличие свежих драйверов на онлайн-кассу — чтобы ее можно было настраивать с компьютера.
- Правильную настройку «виртуальных» COM-портов, которые используются для обмена данными между ККМ и драйвером.
Если говорить о кассах АТОЛ, то для настройки интерфейса EoU их пользователь может задействовать утилиту от производителя — .
- Последующую диагностику связи онлайн-кассы с ОФД.

Производится она в соответствии с инструкциями от производителя онлайн-кассы. Распространено 2 способа: ввод специальной команды с помощью клавиш на ККМ, а также использование программы управления ККМ, которая устанавливается на ПК.
При использовании некоторых устаревших моделей фискальных накопителей встречается ситуация, при которой накопитель, если связь ККМ с ОФД отсутствует более, чем 5 дней, проставляет на всех последующих кассовых чеках — даже если связь восстановлена, флаг «ОФД не отвечает». Можно не обращать на это внимание — если ККМ не выдает иных сообщений о том, что связи с ОФД нет.
На кассах Эвотор со старой прошивкой может наблюдаться ситуация, при которой сообщение «(!) ОФД» появляется, даже если все необходимые настройки произведены. В этом случае достаточно обновить прошивку. Как правило, она обновляется автоматически — если ККМ подключена к интернету. А если обновления не происходит, то его можно произвести вручную в соответствии с инструкцией от производителя онлайн-кассы ().
Резюме
«ОФД не отвечает» — распространенное сообщение, которое может показываться в фискальных документах, формируемых на кассах АТОЛ. Схожие по смыслу сообщения могут отображаться на экранных интерфейсах, как и, аналогично, в различных фискальных документах от других производителей ККМ. Неважно, как сообщение звучит, означает оно одно: касса не может связаться с Оператором фискальных данных.
Обусловлено это может быть неверными настройками соединения кассы с ОФД, сбоями в работе кассы и интернета, а также проблемами на стороне ОФД. Первая причина — самая частая. Чтобы ее устранить, необходимо перепроверить и при необходимости откорректировать настройки онлайн-кассы — воспользовавшись специальными утилитами от производителя ККМ.
Если в течение 30 дней связь кассы с ОФД не будет налажена — она заблокируется. Это главный риск. На устаревших фискальных накопителях может быть предусмотрена печать сообщения об отсутствии связи с ОФД на чеках даже при наличии связи — на эти сведения можно не обращать внимания.
 Если проводится взаимозачет между организациями ККТ нужно ли применять при этом?
Если проводится взаимозачет между организациями ККТ нужно ли применять при этом?
Читайте статью про ИС Цербер — что это такое и как в ней зарегистрироваться.
Многих предпринимателей интересует стоимость онлайн-кассы https://onlain-kassy.ru/oborudovanie/kkt/skolko-stoit.html с учетом всех сопутствующих расходов.
Видео — как исправить ошибку «Нет связи с ОФД» на кассах Эвотор:
Добрый день дорогие друзья! Сегодня хотел бы затронуть тему с кассовым оборудованием. Совсем недавно, один из читателей моего блога, попросил меня о помощи. Он сказал мне, что у него имеется касса и программа 1С. И все до недавнего времени было хорошо, но теперь у него не отправляются чеки в ОФД. Давайте разбираться!
Не отправляются чеки в ОФД
Если у Вас не получается самостоятельно решить данную проблему, то Вы можете перейти в раздел ПОМОЩЬ и Вам помогут наши специалисты.
Я перечитал большое количество материала в интернете, чтобы понять, почему же все-таки чеки перестали отправляться. Многие дают советы: выключить включить кассу, проверить работу интернета и многие другие. И я послушно выполнял все советы, которые находил. И я уверен, что данные советы многим помогли. Но в данном случае, ни один совет не принес мне нужного результата. Чеки как не отправлялись, так и не отправляются.
РЕШЕНО! Не отправляются чеки в ОФД
Решение оказалось очень простым, но о нём я узнал совершенно случайно! Касса у меня фирмы АТОЛ, соответственно драйвера я буду использовать этой же фирмы.
Я установил драйвер, который нашел на сайте производителя, касса появилась в 1С. Значит с драйвером все хорошо и драйвер рабочий. НО! За передачу чеков в ОФД отвечает служба EthernetOverUsb. Оказалось, что чеки не передавались именно из-за этой службы.
Я прочитал на различных форумах, что нужно делать с этой службой. Я ее и перезапускал и чеки тестовые печатал, но найти причину, почему служба не передает чеки я ни как не мог.
Служба EthernetOverUsb (EOU)
Я решил более детально изучить эту службу. И решил посмотреть каталог, в котором эта служба обитает.

Перейдем в каталог и видим такую картину.

Вроде бы все хорошо, .ехе файл и различные библиотеки, все как положено.
Но секрет оказался гораздо глубже. Обратим внимание на файл «EthOverUsb.exe». Нажимаем по нему правой кнопкой мыши и выбираем поле «Свойства».

Далее переходим во вкладку «Цифровые подписи».

Теперь из списка подписей выбираем подпись (она одна), просто выберем ее, чтобы кнопка «Сведения» стала активной.

Кнопка «Сведения» стала активной, поэтому мы просто обязаны на нее нажать! Нажимаем кнопку «Сведения».

А вот теперь самое интересное! Оказалось, что вся проблема была в недействительной подписи этой службы. То есть, когда я нажал кнопку «Сведения», то я увидел надпись «Эта цифровая подпись недействительна». К сожалению, того драйвера у меня уже нет и я не могу Вам показать, как выглядит окно «Сведения», когда подпись истекла. Но я думаю Вы и сами это увидите! Если с подписью все нормально, окно должно быть вот такое.

Нажмем на кнопку «Просмотр сертификата», чтобы убедиться, что все хорошо.

Как мы видим, с сертификатом драйвера все хорошо!
Меняем сертификат службы EOU
Если у Вас окажется просроченный сертификат службы EOU, то чеки отправляться не будут. А решение довольно простое, Вам просто нужно установить более свежую версию драйвера. Точнее не так, удаляете старые драйвера, скажем у Вас была версия 9.0. Теперь заходим на сайт АТОЛ, качаем снова драйвера версии 9.0 и устанавливаем их. К тому времени, как у Вас закончится старый сертификат в службе EOU, компания АТОЛ выпустит новую подпись и зашьет ее в новые, более свежие драйвера.
Подведем итоги! Друзья, если у Вас не отправляются чеки в ОФД, проверяйте все, что только сможете. Каждый совет, который Вы найдете и прочитаете, может помочь Вам. Я описал такой способ, который сам ни где прочитать не смог.
На этом все дорогие друзья! Надеюсь теперь у Вас не будет проблемы, когда не отправляются чеки в ОФД.
Если Вам нужна помощь профессионального системного администратора, для решения данного или какого-либо другого вопроса, перейдите в раздел ПОМОЩЬ, и Вам помогут наши сотрудники.
Личный кабинет Агента ОФД-Я Руководство пользователя Версия от г.
Транскрипт
1 Личный кабинет Агента ОФД-Я Руководство пользователя Версия от г.
2 Лист изменений Дата Описание 1. Система пользователей в ЛК Агента. 2. Флажок Агент работает без НДС. 3. Флажок Нет расчётного счёта в форме договора для ИП.
3 Оглавление 1. Введение 2. Агентское вознаграждение 3. Этапы запуска 4. Заявки Оформление заявки на подключение ККТ 5. Промокоды 6. Статистика 7. Клиенты 8. Субагенты 9. Оповещения 10. Пользователи 11. Настройки аккаунта 12. Помощь и поддержка агентов Приложение: Как создать личный кабинет клиента? Приложение: Оформление договора клиента с ОФД-Я Через личный кабинет агента На бумаге, без использования электронной подписи Через личный кабинет клиента (требуется КЭП) Приложение: Как подключить ККТ по новым правилам
4 Личный кабинет Агента ОФД-Я После заключения агентского договора с ОФД-Я агенту предоставляется доступ к Личному кабинету Агента в системе ОФД-Я (логин, пароль) Основной функционал Личного кабинета Агента: подключение клиента к ОФД-Я: создание ЛК Клиента, подготовка договора для подписания клиентом, заполнение заявок на подключение ККТ к ОФД-Я создание промокодов, в том числе с указанием процента скидки по промокоду для подключаемого клиента создание пользователей Личным кабинетом Агента с установленным набором прав отслеживание статистики по количеству подключённых агентом касс и сумме агентского вознаграждения создание кабинетов субагентов с указанием процента субагентского вознаграждения
5 Вознаграждение агента Агент получит от ОФД-Я агентское вознаграждение после оплаты услуг клиентом по всем* счетам, выставленным в ЛК клиента, кроме счетов за услуги третьих лиц (например, за смс): Клиент, заключил договор с ОФД-Я на бумажном носителе через агента При вводе агентского промокода в самую первую заявку на услуги ОФД-Я Клиент, который сам подписал договор с ОФД-Я (на бумаге или с помощью КЭП), и сам завел первую заявку на услуги ОФД-Я без агентского промокода, считается подключённым напрямую. Агент получит от ОФД-Я агентское вознаграждение после оплаты услуг «прямым» клиентом только за заявку с введенным промокодом. * Клиент считается закрепленным за агентом. В ЛК клиента действует промокод только того агента за которым закреплен клиент. Заявки на подключение ККТ в ЛК агента, также может заводить только агент за которым закреплен клиент
6 ЛК Агента. Этапы запуска. Первый этап (реализовано) создание промокодов, автоматическая привязка подключения клиента к агенту через промокод базовая статистика по подключённым клиентам и вознаграждению Второй этап (реализовано) создание ЛК Клиента, подготовка договора для подписания клиентом и заполнение заявок на подключение ККТ через ЛК Агента создание кабинетов субагентов с указанием процента субагентского вознаграждения (развитие собственной субагентской сети) полный функционал статистики по подключённым клиентам и вознаграждению Третий этап создание пользователей Личным кабинетом Агента с установленным набором прав (реализовано) система оповещений о статусе взаимодействия ОФД-Я Агент Клиент
7 Промокоды
8 ЛК Агента. Создание промокодов Для привязки подключения клиента к агенту и получения вознаграждения сгенерируйте промокод в ЛК Агента и передайте его клиенту.
9 ЛК Агента. Создание промокодов При оформлении заявки на подключение ККТ в Личном кабинете Клиента необходимо указать сгенерированный агентом промокод и нажать кнопку Применить.
10 ЛК Агента. Создание промокодов При генерации промокода можно указать процент скидки, который получит клиент при вводе промокода. Процент скидки НЕ может превышать процента вознаграждения, назначенного агенту. Процент вознаграждения агента по заявке на подключение, оформленной с применением скидочного промокода, уменьшается на процент предоставленной скидки.
11 ЛК Агента. Создание промокодов Промокод без скидки может быть как одноразовым, так и многоразовым. По умолчанию промокод многоразовый. Промокод со скидкой может быть только одноразовым. Информация о количестве использований промокода указана в сводной таблице промокодов.
12 ЛК Агента. Создание промокодов Для промокода можно указать срок его действия (включительно). По умолчанию промокод бессрочный. Также можно сгенерировать промокод для конкретного клиента, указав его ИНН. Таким промокодом сможет воспользоваться только клиент с указанным ИНН.
13 ЛК Агента. Создание промокодов Изданный промокод можно аннулировать. Аннулированный промокод применить нельзя. Примененный до аннулирования промокод обратной силы не имеет, если заявка с промокодом уже была подтверждена клиентом.
14 ЛК Агента. Создание промокодов Информация обо всех сгенерированных промокодах представлена в сводной таблице.
15 Клиенты
16 Клиенты На странице Клиенты отображается полный список договоров ваших клиентов с ОФД-Я, оформленных Вами через этот личный кабинет, и черновики договоров. По умолчанию отображаются договора за последний месяц. Даты периода указаны в фильтре. Для поиска договоров заключенных в другой период, пожалуйста, измените настройки фильтра.
17 Клиенты На странице Клиенты Вы можете: Посмотреть: информацию по договору Статус договора Тип договора Статус передачи (для договоров на бумаге) Создать новый договор Удалить договор (для договоров в статусе черновик) Отправить в ОФД-Я (для договоров на бумаге)
18 Субагенты
19 Субагенты На странице Субагенты отображается полный список всех субагентов, созданных агентом для развития своей субагентской сети. Вы сможете создавать любое количество субагентов, назначая им процент вознаграждения в рамках своего агентского процента. Все подключённые субагентами клиенты будут идти в ваш агентский зачёт. Важно Между агентом и субагентом должен быть заключен договор (номер договора нужно будет указать в форме регистрации субагента) и должна быть выдана доверенность на право подписания договора клиента с ОФД-Я со стороны ОФД-Я Субагент обязан идентифицировать клиента (проверить наличие регистрации в ЕГРЮЛ, соответствие ИНН, полномочия и личность подписанта на соответствие Уставу/доверенности).
20 Субагенты. Создание нового субагента Выберите тип организации в выпадающем меню.
21 Субагенты. Создание нового субагента Внесите данные в учетную карточку субагента. Если агент работает без НДС поставьте отметку в соответствующем поле.
22 Субагенты. Создание нового субагента Укажите процент вознаграждения, проверьте указанные сведения на соответствие имеющимся документам и нажмите кнопку Создать.
23 Субагенты. Создание нового субагента Информация о субагенте появится на странице Субагенты.
24 Субагенты. Создание нового субагента На указанный при регистрации адрес электронной почты субагент получит письмо с логином, паролем и ссылкой для доступа к Личному кабинету Cубагента.
25 Статистика
26 ЛК Агента. Статистика Страница статистики в ЛК Агента позволяет получить подробную информацию по всем произведённым подключениям и вознаграждению за выбранный период. В основной части страницы отображается подробная информация, в левой части суммарная.
27 ЛК Агента. Статистика В первых трёх столбцах отображается информация о подключённом клиенте, подключившем его агенте/субагенте и пользователе ЛК Агента, создавшем заявку на подключение. Если заявка была создана самим клиентом в столбце Пользователь ставится прочерк. При наведении на ИНН клиента или агента/субагента отображается его наименование.
28 ЛК Агента. Статистика В последних четырех столбцах отображается информация о сумме счёта по заявке без учета скидки, сумме предоставленной скидки, размере вознаграждения и его статусе. Статусы вознаграждения: Начислено присваивается сразу после подтверждения заявки клиентом, Подтверждено присваивается после получения ОФД-Я оплаты по данной заявке, Выплачено присваивается после перечисления вознаграждения агенту.
29 ЛК агента. Статистика. Продажа через субагента При продаже через субагента, агент делится своим вознаграждением с субагентом. Процент вознаграждения назначается при создании субагента. Пример: процент вознаграждения* агента 20%. Процент вознаграждения* субагента 5%. Таким образом, с каждой заявки, оформленной субагентом, агент будет получать вознаграждение 15%. Первая строчка: продажа со скидкой 3%, предоставленной клиенту субагентом Вторая строчка: продажа без скидки * процент вознаграждения вычисляется от суммы счета, указанной в столбце «Сумма счета, руб»
30 Пользователи
31 Пользователи Страница Пользователи позволяет реализовать Систему пользователей в Личном кабинете Агента. Предусмотрено 2 типа пользователей ЛК агента: Администратор Администратором ЛК Агента/Субагента считается пользователь, на которого создан ЛК в ЛК Администратора/Агента. Имеет полные права. Пользователь создается Администратором ЛК Агента/Субагента, имеет ограниченные права. Раздел Пользователи содержит список всех пользователей ЛК Агента/Субагента и возможность создать нового пользователя.
32 Пользователи Для создания нового пользователя надо нажать кнопку Создать пользователя. Заполните поля в открывшейся форме и нажмите кнопку Создать пользователя.
33 Пользователи Администратор ЛК Агента/Субагента может Заблокировать и Разблокировать любого пользователя ЛК Агента/Субагента нажав соответствующую кнопку Разделы ЛК и соответствующие функции доступные пользователю ЛК Агента Разделы ЛК и соответствующие функции Администратор Пользователь Промокоды да да, только личные генерация промокода да да деактивация промокода да да Статистика да да, только личная Клиенты да да, только личные оформление договора (создание, редактирование, сохранение в черновике, скачивание для печати, отправка клиенту электронного договора, получение от клиента оригинала договора) да да удаление договора да да отправка договора в ОФД-Я да да
34 Пользователи Разделы ЛК и соответствующие функции доступные пользователю ЛК Агента Разделы ЛК и соответствующие функции Администратор Пользователь Субагенты да нет создание субагента да нет удаление субагента да нет Пользователи да нет создание пользователя да нет блокировка пользователя да нет разблокировка пользователя да нет редактирование ФИО пользователя да нет редактирование пользователя да нет редактирование телефона пользователя да нет смена пароля пользователя да нет Профиль пользователя (Настройки аккаунта) да да редактирование телефона да да смена пароля да да
35 ЛК агента. Настройки аккаунта Изменить пароль и учетные данные можно на странице Настройки аккаунта. Для этого используйте ссылку в верхнем правом углу страницы личного кабинета агента.
36 ЛК агента. Настройки аккаунта Изменение учетных данных представителя агента. Возможность изменения будет доступна после нажатия на кнопку Изменить учетные данные. Для сохранения изменений нужно дать согласие на обработку персональных данных.
37 ЛК агента. Настройки аккаунта Изменение пароля для доступа к Вашей личной странице агента.
38 Помощь и поддержка агентов В случае возникновения затруднений или при наличии вопросов вы можете обратиться в Службу поддержки ОФД-Я по телефонам, указанным в Личном кабинете Агента. Вы также можете скачать всегда актуальную версию Руководства пользователя Личного кабинета Агента по ссылке в правом нижнем углу страницы Личного кабинета. Служба поддержки клиентов: бесплатно по всей России Москва и Московская область * бесплатно для МТС, Билайн, Мегафон
39 ООО «Ярус» , Москва, Нахимовский проспект, 52/ Спасибо за внимание! Вся представленная информация актуальна на момент её публикации. ОФД-Я оставляет за собой право модифицировать функции, внешний вид и структуру Личного кабинета Агента по своему усмотрению без предупреждения.
40 Кто может создать личный кабинет клиента? Сам клиент на сайте Агент на сайте Для регистрации нужны следующие данные клиента: а) наименование организации/ип, б) ИНН, в) е-мейл клиента, г) номер телефона клиента. Агент через личный кабинет агента Личный кабинет клиента будет автоматически создан после оформления договора в ЛК Агента. Важно: при первом входе в Личный кабинет клиента будет предложено заключить договор на обработку фискальных данных.
41 Создание личного кабинета на сайте ofd-ya.ru Для открытия формы регистрации клиента в системе нажмите на кнопку Подключиться сейчас.
42 Создание личного кабинета на сайте ofd-ya.ru Внимательно заполните все поля данной формы и нажмите кнопку Подключиться сейчас.
43 Создание личного кабинета на сайте ofd-ya.ru На указанный при регистрации адрес электронной почты будет направлено письмо с учетными данными. Используйте их для входа в Личный кабинет. Для перехода к странице авторизации кликните по ссылке, указанной в письме.
44 Создание личного кабинета на сайте ofd-ya.ru Введите логин и пароль, указанные в письме, и нажмите кнопку Войти.
45 Создание личного кабинета на сайте ofd-ya.ru Пошаговое руководство по созданию личного кабинета на сайте вы можете посмотреть на нашем канале в YouTube: Ролик: Канал:
46 Оформление договора клиента с ОФД-Я Для оформление договора клиента с ОФД-Я в ЛК агента перейдите в раздел Клиенты и нажмите на кнопку Оформить новый договор Важно: если ЛК клиента уже был создан, но договор не подписан, а агент пытается заполнить договор для этого клиента из своего ЛК, выдается ошибка Чтобы ее обойти, нужно войти в ЛК клиента и удалить его, нажав на красную кнопку Отказаться на форме договора внизу слева, а затем на кнопку Да (согласиться с удалением)
47 Оформление договора клиента с ОФД-Я Укажите ИНН клиента в поисковой форме на странице Клиенты. Если ИНН новый, то вы попадете на страницу «Оформление договора клиента с ОФД-Я» Если договор для клиента с таким ИНН уже создан: Ваш клиент. Вы попадете на страницу готового договора Не ваш клиент. Сообщение об ошибке.
48 Оформление договора клиента с ОФД-Я Заполните все поля формы договора данными клиента.
49 Оформление договора клиента с ОФД-Я Если клиент хочет подписать договор при помощи своей электронной подписи, отправьте ему договор на подписание, нажав кнопку Отправить клиенту. Клиент увидит заполненный договор в своём личном кабинете и сможет подписать его с помощью своей электронной подписи. Если у клиента еще не было Личного кабинета Клиента ОФД-Я, он будет автоматически создан после нажатия кнопки Отправить клиенту в ЛК Агента.
50 Оформление договора клиента с ОФД-Я Если клиент заключает договор на бумаге, поставьте отметку в поле Договор на бумажном носителе. Затем нажмите кнопку Оформить и распечатать.
51 Оформление договора клиента с ОФД-Я Автоматически загрузится шаблон договора с данными клиента и вашими данными, как агента. Агент обязан идентифицировать клиента (проверить наличие регистрации в ЕГРЮЛ, соответствие ИНН, полномочия и личность подписанта на соответствие Уставу/доверенности).
52 Оформление договора клиента с ОФД-Я Распечатайте его и отдайте на подпись клиенту. После получения подписанных оригиналов найдите данный договор на странице Клиенты в вашем ЛК агента. Откройте договор кликнув по нему дважды
53 Оформление договора клиента с ОФД-Я На открывшейся странице Заключения договора проверьте введенные данные на соответствие бумажному договору. Нажмите на кнопку Оригинал получен от клиента. Если у клиента еще не было Личного кабинета Клиента ОФД-Я, он будет автоматически создан.
54 Оформление договора клиента с ОФД-Я После получения оригинала договора от клиента вы должны его отправить в ОФД-Я. Для фиксации отправки договора в ОФД-Я в системе вы должны найти нужный договор на странице Договоры. При выделении данного договора станет активной кнопка Отправлен в ОФД-Я. Нажмите на нее.
55 Оформление договора клиента с ОФД-Я В открывшемся окне укажите идентификатор почтового отправления и дату отправки договора в ОФД-Я. Нажмите кнопку Изменить статус договора Статус передачи договора изменится на Отправлен в ОФД-Я После получения договора ОФД-Я статус измениться на Получен ОФД-Я
56 Оформление договора клиента с ОФД-Я с использованием КЭП При первом входе в личный кабинет клиента ему будет предложено заключить договор на обработку фискальных данных.
57 Оформление договора клиента с ОФД-Я с использованием КЭП Внимательно заполните данную форму.
58 Оформление договора клиента с ОФД-Я с использованием КЭП Укажите юридический и фактический адреса компании.
59 Оформление договора клиента с ОФД-Я с использованием КЭП Далее заполните банковские реквизиты и контактную информацию в данных полях.
60 Оформление договора клиента с ОФД-Я с использованием КЭП Затем поставьте отметки в данных полях. Далее кликните по кнопке Подписать электронной подписью. Обратите внимание! При постановке на учет вашей ККТ в налоговой инспекции потребуется выбрать из списка Операторов фискальных данных ООО «Ярус» (ОФД-Я).
61 Как подключить ККТ по новым правилам Модернизировать или приобрести новую ККТ. Зарегистрируйте ККТ в ФНС: Зайдите в личный кабинет на сайт nalog.ru, На странице Контрольно-кассовая техника нажмите кнопку Зарегистрировать ККТ: Заполните все обязательные поля, Выберете Вашего оператора фискальных данных ООО «Ярус» (ОФД-Я), Проверьте документ на правильность введенных данных(кнопка Посмотреть), Подпишите и отправьте заявление в ФНС(кнопка Подписать и отправить), Ваш запрос добавлен.
62 Как подключить ККТ по новым правилам Для завершения регистрации необходимо провести работу с драйвером ККТ(Фискализация ФН): Скопируйте сформированный при подаче заявления на регистрацию РНМ(регистрационный номер машины), На закладке драйвера «11.ФН»\»Фискализация ФН» вставьте скопированный РНМ, Нажмите кнопку Сформировать отчет о регистрации ККТ, После этих действий на ККТ будет напечатан чек-отчет о регистрации ККТ. В окне драйвера также появиться необходимая информация(номер фискального документа и фискальный признак). Вернитесь в личный кабинет налогоплательщика: Нажмите кнопку Завершить регистрацию, Заполните форму, используя данные отчета регистрации ККТ, напечатанного при фискализации ККТ. Получите карточку регистрации ККТ.
63 Как подключить ККТ по новым правилам Оформите Заявку на подключение ККТ в Личном кабинете клиента (временно). Через две недели оформить заявку можно будет в Личном кабинете Агента на сайте ОФД-Я.
64 Как подключить ККТ по новым правилам Заполнить реквизиты подключаемой ККТ можно онлайн в Личном кабинете клиента. Выберите торговую точку, где будет установлена ККТ, из списка или создайте новую.
65 Как подключить ККТ по новым правилам Укажите реквизиты подключаемой ККТ. Нажмите кнопку Добавить в заявку
66 Как подключить ККТ по новым правилам Подсчёт общего количества ККТ в заявке и стоимость услуг ОФД-Я производится автоматически. Если у вас есть промокод, введите его, нажмите кнопку Применить и получите дополнительные преимущества от ОФД-Я или партнёров.
67 Как подключить ККТ по новым правилам Благодаря режиму «черновик» вы можете возвращаться к оформлению заявки столько раз, сколько вам нужно. Это очень удобно, если в заявке много ККТ.
68 Как подключить ККТ по новым правилам После создания заявки на почту указанную при регистрации личного кабинета клиента автоматически приходит СЧЕТ. Счет должен быть оплачен в течении 5 рабочих дней. Передача данных начнется сразу после настройки ККТ на ОФД-Я и продолжится в случае своевременного поступления оплаты по счёту.
69 Как подключить ККТ по новым правилам Все документы также доступны для скачивания и печати в Вашем Личном кабинете ОФД-Я. Страница Документы позволяет отслеживать внутренний электронный документооборот между владельцем Личного кабинета (клиентом ОФД- Я) и ОФД-Я: просматривать и скачивать заявки на подключение ККТ, счета за услуги ОФД-Я, акты приёмки и счета-фактуры.
70 Как подключить ККТ по новым правилам Как только ККТ будет подключена и настроена на передачу фискальных данных в ОФД-Я, вы сможете отслеживать статус передачи данных на главной странице Личного кабинета, где представлен список всей подключённой ККТ. По каждому экземпляру ККТ указан текущий статус обмена (онлайн, офлайн, критическое время офлайн, превышено время офлайн) в виде цветового индикатора. Время в Личном кабинете клиента автоматически по Москве, но будет возможно изменить часовой пояс (этот функционал откроется через 2 недели).
71 Как подключить ККТ по новым правилам При наличии проблемы, сделайте скриншот экрана и направьте на адрес с подробным описанием ваших действий.
Что делать, если касса не передает фискальные данные в ОФД?
Онлайн-касса может прекратить отправлять чеки в ОФД по разным причинам. В основном это происходит из-за отсутствия интернета и неполадок внутри кассового аппарата.
В первом случае на решение проблемы у пользователя ККТ есть 30 календарных дней. Фискальный накопитель кассы способен работать 30 дней в автономном режиме – накапливать, но не передавать данные оператору фискальных данных. Если ОФД не получит от кассы сигнала по истечению этого времени, ФН будет заблокирован. После восстановления доступа в интернет ФН автоматически разблокируется, и ККТ снова начнет передавать данные в ОФД.
Если интернет подключен, но касса не передаёт данные, нужно проверить её настройки (доступны в Личном кабинете Клиента при нажатии на кнопку «Добавить кассу»). Проверьте параметры кассы и при необходимости исправьте ошибку, либо обратитесь к компетентным специалистам, например, своему ЦТО.
Если проблема не решается, обратитесь на круглосуточную горячую линию OFD.ru по телефонам: +7 (495) 803 35 90 и 8 800 550 99 11. С любым вопросом об услугах и сервисах OFD.ru вы можете написать нам в чат на сайте ofd.ru, или в мессенджеры Viber и Telegram. Также вы можете написать нам на почту ofd@ofd.ru или обратиться по любому удобному для вас каналу связи:


