Содержание
Пользовательские числовые форматы для масштабирования значений в таблицах Excel
Если вы работаете с большими числами, то можете предпочесть видеть их сокращенными до тысяч или миллионов, а не со всеми цифрами. Например, такие числа, как 132 432 145, смотрелись бы лучше в миллионах: 132,4.
Способ отображения масштабированных чисел заключается в применении пользовательского числового формата. В расчетах, в которые вовлечена эта ячейка, разумеется, будет использоваться фактическое немасштабированное число. Форматирование влияет только на число, которое будет выводиться на экран. Для активизации пользовательского формата чисел нажмите Ctrl+1, вызвав диалоговое окно Формат ячеек. Затем перейдите на вкладку Число и выберите категорию (все форматы). Введите свой пользовательский числовой формат в поле Тип.
В табл. 50.1 показаны примеры форматов чисел, которые масштабируют значения в миллионы раз.
Таблица 50.1. Примеры отображения значений в миллионах
| Значение | Числовой формат | Что отображается |
|---|---|---|
| 123456789 | # ### (+ 2 пробела) | 123 |
| 1,23457Е + 11 | # ### (+ 2 пробела) | 123 457 |
| 1000000 | # ### (+ 2 пробела) | 1 |
| 5000000 | # ### (+ 2 пробела) | 5 |
| -5000000 | # ### (+ 2 пробела) | -5 |
| 0 | # ### (+ 2 пробела) | (пусто) |
| 123456789 | # ###,00 (+ 2 пробела) | 123.46 |
| 1,23457Е + 11 | # ###,00 (+ 2 пробела) | 123 457,00 |
| 1000000 | # ###,00 (+ 2 пробела) | 1,00 |
| 5000000 | # ###,00 (+ 2 пробела) | 5,00 |
| -5000000 | # ###,00 (+ 2 пробела) | -5,00 |
| 0 | # ###,00 (+ 2 пробела) | ,00 |
| 123456789 | # ### «M» | 123M |
| 1,23457E + 11 | # ### «M» | 123 457M |
| 1000000 | # ### «M» | 1M |
| 5000000 | # ### «M» | 5M |
| -5000000 | # ### «M» | -5M |
| 123456789 | # ###,0 «M»_);(# ###,0 «M)»;0,0″M»_) | 123,5М |
| 1000000 | # ###,0 «M»_);(# ###,0 «M)»;0,0″M»_) | 1,0М |
| -5000000 | # ###,0 «M»_);(# ###,0 «M)»;0,0″M»_) | (5,0М) |
| 0 | # ###,0 «M»_);(# ###,0 «M)»;0,0″M»_) | 0,0М |
В табл. 50.2 приводятся примеры форматов чисел, которые масштабируют значения в тысячи раз.
Таблица 50.2. Примеры отображения значений в тысячах
| Значение | Числовой формат | Что отображается |
|---|---|---|
| 123456 | # ### (+ пробел) | 123 |
| 1234565 | # ### (+ пробел) | 1 235 |
| -323434 | # ### (+ пробел) | -325 |
| 123123,123 | # ### (+ пробел) | 123 |
| 499 | # ### (+ пробел) | (пусто) |
| 500 | # ### (+ пробел) | 1 |
| 500 | # ###,00 (+ пробел) | ,50 |
В табл. 50.3 показаны примеры форматов чисел, которые масштабируют значения в сотни раз.
Таблица 50.3. Примеры отображения значений в сотнях
| Значение | Числовой формат | Что отображается |
|---|---|---|
| 546 | 0″,»00 | 5,46 |
| 100 | 0″,»00 | 1,00 |
| 9890 | 0″,»00 | 98,90 |
| 500 | 0″,»00 | 5,00 |
| -500 | 0″,»00 | -5,00 |
| 0 | 0″,»00 | 0,00 |
Разберем варианты перевода данных в тысячи, миллионы и другие порядки в Excel для сокращения записей (например, запись вида 123 456 руб. в 123,4 тыс. руб.).
Приветствую всех, уважаемые читатели блога TutorExcel.Ru.
Проблема наглядной визуализации данных всегда остро стоит перед любым пользователем программы Excel — сегодня мы остановимся на аспектах отображения чисел с выделением размерности.
К примеру, при виде числа 123 456 789 не сразу сообразишь что это за число, а уж при виде большой таблицы с подобными числами глаза точно устанут и таблица станет не читаемой.
Проблему с округлением чисел мы можем решить 2 способами:
- Формула. Непосредственное деление содержимого ячейки на требуемый делитель (тысяча, миллион, миллиард и т.д.);
- Формат. Изменения отображения ячейки с помощью настройки формата ячейки.
Начнем с более очевидного и простого варианта.
Способ 1. Формула
Чтобы перевести числа в тысячи, нужно эти числа разделить на тысячу.
Достаточно очевидный факт, тем не менее именно в простоте и заключается суть применения варианта с формулами.
Возьмем таблицу с произвольными числами (продублируем данные в соседний столбец B для более понятного пояснения):
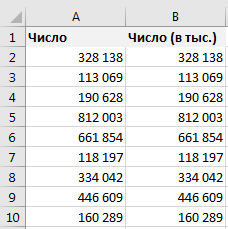
Оставим столбец A неизменным, а работать будем со столбцом B.
Запишем в любую неиспользуемую ячейку число 1 000 (или 1 000 000, в зависимости от порядка, который мы хотим показать).
Копируем данную ячейку, а затем выделяем диапазон ячеек (ячейки B2:B10), где будем менять размерность.
Воспользуемся инструментом Специальная вставка — щелкаем правой кнопкой мыши по выделенному диапазону и выбираем Специальную вставку (либо воспользуемся сочетанием клавиш Ctrl+Alt+V):
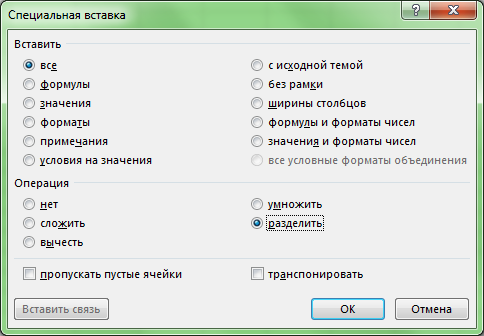
В появившемся окошке в разделе Операция выбираем Разделить и щелкаем на ОК, в результате получаем (для наглядности я добавил еще 1 знак после запятой):

Минус данного способа в том, что операцией деления мы меняем содержимое ячеек, что не всегда удобно и возможно.
Теперь перейдем к рассмотрению более сложного, однако более гибкого и красивого варианта.
Способ 2. Формат ячеек
Помимо изменения самих ячеек, мы можем менять и их формат отображения.
К тому же, если перед нами стоит задача, например, перевести рубли в тысячи рублей, то мы сможем это сделать только данным способом (так как предыдущий способ меняет само число, но подпись оставляет неизменной).
Рассмотрим такую же таблицу, что и в примере выше, аналогично выделяем диапазон с данными (B2:B10), щелкаем правой кнопкой мыши и переходим в Формат Ячеек.
Во вкладке Число в разделе Числовые форматы выбираем (все форматы), в правой части окна показывается как будет отображаться ячейка, в моем случае маска отображения «# ##0».
Для того, чтобы сделать число в тысячах добавим 1 пробел в конце записи числа в маске — «# ##0 » (для миллиона 2 подряд пробела и т.д.), нажимаем ОК и получаем аналогичный результат.
Если нужно добавить в запись «тыс. руб.», то в формат маски записываем «# ##0,0 » тыс. руб.»», т.е. ставим пробел именно после записи формата числа (до добавления текстовой записи, а не после):

.


