Содержание
- Пропали все меню и панели
- пропала верхняя панель
- Настройка интерфейса маршрутизатора
- Что делать, если после обновления исчезло меню подсистем (панель разделов) в 1С:Бухгалтерии 3.0
- 1С: Предприятие 8.1.: Управление торговлей.
- Запуск программы 1С:Предприятие 8.2 и ее первоначальные установки.
- Пропала )) панель разделов, панель навигации, панель действий?
- Как изменить интерфейс в 1С
- Настройка интерфейса в «1С:Предприятии 8.1»
- Инструкция
- Пропали панели разделов
>1С 8 1
Пропали все меню и панели |
Я |
Пользователь что-то сделал и исчезли все меню, как восстановить можно ?

….Сервис — Панели инструментов — восстановить
(1) нет меню в котором «Сервис» !
А что есть вообще?
(3) нет никаких меню, только заголовок. Это под пользователем, а под админом на том же компе все нормально
Замечательный пользователь… бьюсь уже 10 минут, никак не получается воспроизвести ту же ситуацию!
(+5) Проще всего будет завести нового пользователя Иванов1, поставить ему те же настройки, что у Иванов и пусть заходит под Иванов1
(5) да вот так как то
(0) по панели правой кнопкой мыши щелкни и галки поставь
(0) Снеси ему ветку в реестре …
(6),(9) пасиб, хотел 1с переставить просто, ща буду пробовать
(8) нет панелей
В конфигураторе создай для него интерфейс
Снес ветку реестра в HKEY_USERS — все восстановилось
Кстати интресно можно ли таким образом прятать главное меню.
Копию реестра не сделал 🙁
Наведи порядок в своей работе используя конфигурацию 1C «Управление IT-отделом 8»
ВНИМАНИЕ! Если вы потеряли окно ввода сообщения, нажмите Ctrl-F5 или Ctrl-R или кнопку «Обновить» в браузере.
пропала верхняя панель
Ветка сдана в архив. Добавление сообщений невозможно.
Но вы можете создать новую ветку и вам обязательно ответят!
Каждый час на Волшебном форуме бывает более 2000 человек.
Настройка интерфейса маршрутизатора
Для того, чтобы маршрутизатор передавал трафик из одной сети в другую, нужно настроить его интерфейсы для работы в каждой сети. Интерфейс маршрутизатора подключается к сети и получает соответствующий IP-адрес и маску подсети.
Существует много разных типов интерфейсов. Чаще всего встречаются последовательные и Ethernet-интерфейсы. При подключении к локальной сети используются интерфейсы Ethernet.
Соединениям WAN необходимо последовательное соединение TSP. В отличие от интерфейсов Ethernet, последовательным интерфейсам для контроля времени связи нужен сигнал часов (это называется синхронизирующей частотой).
В большинстве сред этот сигнал поступает от оборудования для передачи данных (DCE) (например, модема) или CSU/DSU. По умолчанию маршрутизаторы Cisco являются устройствами DTE, то есть оборудованием терминала данных.
Что делать, если после обновления исчезло меню подсистем (панель разделов) в 1С:Бухгалтерии 3.0
Это означает, что они принимают синхронизирующую частоту от устройства DCE.
При необходимости их можно настроить для работы в качестве устройств DCE. Если маршрутизатор подключен как устройство DCE, частота синхронизации для контроля времени соединения DCE/DTE настраивается для интерфейса.
Чтобы настроить любой интерфейс маршрутизатора, нужно находиться в режиме глобальной конфигурации. Интерфейс Ethernet настраивается примерно так же, как последовательный интерфейс. Одно из основных отличий состоит в том, что у действующего как устройство DCE последовательного интерфейса должна быть частота синхронизации.
Нужно сделать следующее:
1. Укажите тип интерфейса и номер порта.
2. Введите описание интерфейса.
3. Настройте IP-адрес и маску подсети интерфейса.
4. При настройке последовательного интерфейса как устройства DCE введите частоту синхронизации.
5. Включите интерфейс.
Включенный интерфейс можно выключить при обслуживании или устранении неполадок. В таком случае воспользуйтесь командой shutdown.

Примечание. На последовательных линиях связи, которые непосредственно связаны друг с другом, как, например, в лаборатории, одна сторона рассматривается как оконечное оборудование линии передачи данных (DCE) и подает синхронизирующий сигнал. С помощью команды clock rate задается тактовая частота. Тактовая частота может принимать значение 1200, 2400, 9600, 19200, 38400, 56000, 64000, 72000, 125000, 148000, 500000, 800000, 1000000, 1300000, 2000000 или 4000000 бит/с. На некоторых последовательных интерфейсах некоторые из указанных частот не могут быть достигнуты. Это зависит от емкости каждого интерфейса. Вверху указаны команды, используемые для задания тактовой частоты и активизации последовательного интерфейса.
Настройка маршрута по умолчанию.
Маршрутизатор передает пакеты из одной сети в другую на основе IP-адреса узла назначения, указанного в пакете. Он проверяет таблицу маршрутизации и выясняет, куда передать пакет, чтобы он достиг сети адресата. На случай, если в таблице маршрутизации нет маршрута в нужную сеть, можно настроить путь по умолчанию. Этот путь используется только в том случае, если маршрутизатор не знает, куда отправить пакет.
Обычно маршрут по умолчанию ведет к маршрутизатору следующего участка пути к Интернету. Для настройки маршрута по умолчанию нужен IP-адрес следующего участка или интерфейса, через который маршрутизатор отправляет трафик в неизвестную сеть назначения.
Чтобы настроить маршрут по умолчанию Cisco ISR, нужно находиться в режиме глобальной конфигурации:
Router(config)# ip route 0.0.0.0 0.0.0.0 <Next Hop IP Address>
или
Router(config)# ip route 0.0.0.0 0.0.0.0 <interface> <port number>

Пример конфигурирования маршрутизаторов для схемы, приведенной на рисунке 1.
Для краткости обозначим Router0 – R1; Router1 – R2.
В режиме глобальной конфигурации настройте последовательный интерфейс Serial 0/0 для маршрутизатора R1.
R1(config)#interface serial 0/0
R1(config-if)#ip address 172.17.0.1 255.255.0.0
R1(config-if)#clock rate 64000
R1(config-if)#no shutdown
R1(config-if)#exit
R1(config)#exit
Примечание.Введите тактовую частоту только для последовательного интерфейса маршрутизатора, к которому подключен конец кабеля интерфейса оборудования передачи данных (DCE). Тип кабеля (DTE или DCE) обозначен на внешней стороне каждого конца нулевого последовательного кабеля.
Настройка последовательного интерфейса для R2
В режиме глобальной конфигурации настройте последовательный интерфейс Serial 0/0 для маршрутизатора R2.
R2(config)#interface serial 0/0
R2(config-if)#ip address 172.17.0.2 255.255.0.0
R2(config-if)#no shutdown
R2(config-if)#exit
R2(config)#exit
1С: Предприятие 8.1.: Управление торговлей.
Учебное пособие
Бобкова Е. Ю., Лыкова Н. П.

Издательство: Академия Естествознания
Год издания: 2009
ISBN: 978-5-91327-041-2
В пособии рассматриваются основные функциональные воз-можности технологической платформы «1С: Предприятие». Особое внимание уделяется базовым операциям, применяемым во всех типовых конфигурациях. Пособие включает теоретический материал по изучаемой проблеме и комплекс практических заданий для типовой конфигурации «1С:Управление торговлей» версии 8.1. Учебное пособие может быть предназначено для работы студентов как на аудиторных занятиях, так и для самостоятельного изучения отдельных конфигураций «1С: Предприятие». Практические задания составлены с учетом требований к уровню знаний, предъявляемых разработчиком при проведении тестирования на получение сертификата «1С: Профессионал».
Введение
ТЕКСТ ЛЕКЦИЙ
Лекция 1. Концепция системы «1С: Предприятие»
Лекция 2. Типовые конфигурации системы 1С: Предприятие 8.1
Лекция 3. Начало работы с системой «1С: Предприятие»
Лекция 4. Константы и справочники
Лекция 5. Документы и журналы
Лекция 6. Бизнес-процессы и задачи
Лекция 7. Администрирование в системе «1С: Предприятие»
ПРАКТИКУМ
Конфигурация «1С: Управление торговлей»
Практическая работа № 1.
Начало работы с конфигурацией
Практическая работа № 2. Ввод начальных остатков
Практическая работа № 3. Оптовая торговля
Практическая работа № 4. Розничная торговля
Практическая работа № 5. Комиссионная торговля
ГЛОССАРИЙ
РЕКОМЕНДУЕМАЯ ЛИТЕРАТУРА ПО КУРСУ
КОНТРОЛЬНЫЕ ВОПРОСЫ ПО КУРСУ
ПРИМЕРНЫЕ ТЕСТОВЫЕ ЗАДАНИЯ
⇒Курсы Стимул › Справочник › Полезные материалы › 1С:Предприятие 8.2 › Настройка учета в 1С:Предпр…
1С:Предприятие 8.2 /
Настройка учета в 1С:Предприятие 8.2
Запуск программы 1С:Предприятие 8.2 и ее первоначальные установки.
На рабочем столе необходимо выбрать в меню кнопки Пуск → Все программы → 1С Предприятие 8.2, после чего появляется окно Запуск 1С:Предприятия.

В появившемся окне в поле Информационные базы находится список баз, доступных для работы.
С помощью кнопки Добавить нужно выбрать папку с названием соответствующей базы, после чего следует нажать кнопку «1С: Предприятие».
Далее настраиваем систему для выполнения задач в программной среде. Для этого нажимаем в меню Сервис -> Параметры.
В открывшемся окне, изображённом на рисунке, настраиваем параметры на закладке Общие.
Для этого необходимо на вкладке Рабочая дата отметить флажком функцию Использовать текущую дату компьютера.

Параметры бухгалтерского учета настраиваем через меню -> Предприятие -> Настройка параметров учета .

Проиллюстрируем работу с записями на вкладке Справочники на примере формирования справочника Организации. Данный справочник предназначен для ведения учета от имени одного или нескольких предприятий (фирм) и для хранения информации, используемой как для оформления первичных документов, так и для осуществления бухгалтерского учета и составления отчетности .
Пропала )) панель разделов, панель навигации, панель действий?
Откроем в меню → Операции → Справочники:

В открывшемся окне -> Выбор объекта: Справочники выделяем пункт -> Организации и нажимаем на кнопку ОК.
В результате получаем доступ к окну Организации.
Выделяем форму по умолчанию (Наша организация) и нажимаем кнопку на панели управления Изменить текущий элемент . Для создания новой фирмы вместо кнопки Изменить текущий элемент необходимо нажать кнопку Добавить. В результате этого откроется окно для ввода данных. Таким образом, процесс создания новой организации можно осуществить как с помощью Стартового помощника, так и через меню ПРЕДПРИЯТИЕ.
Заполняем закладку Коды организации данной формы в соответствии с рисунком.
Далее заполняем следующие вкладки: Номера регистрации и Контактная информация, как следует из следующих рисунков. Перед записью обязательно необходимо заполнить поле префикс (идентификатор предприятия) в виде набора двух символов.
После ввода всей информации нажимаем кнопку Ок.
Также настраиваем учетную политику предприятия: меню Предприятие → Учетная политика → Учетная политика организаций и добавляем новую учетную политику. Далее нажимаем кнопку Ок.
Цены и режим обучения: бухгалтерские курсы
Курс 1С:Бухгалтерия «1С 8.2 для профессионалов»
Курс «Бухгалтерский учет + 1С:Бухгалтерия 8.2 для начинающих»
Нас находят: первый запуск 1с 8 2, 1с предприятие 8 2 первый запуск, Первоначальная настройка 1С Предприятие 8 2 , основные элементы рабочего стола программы 1с: предприятие 8 описание, запуск программы 1с предприятие 8 2, Запуск программы 1с 8 2, первоначальные настройки 1с предприятие 8, запуск программы 1с предприятие, Первоначальная настройка 1С Предприятие 8 2 Розница, первоначальная настройка 1с предприятие 8 2 первый запуск
Интерфейс пользователя 1С – это набор команд в меню, командных кнопок и возможности их настройки. Проще говоря, пользовательский интерфейс 1С — это средство общения человека и программы.
Бухгалтер в процессе работы нажимает элементы меню, а программа в свою очередь как-то реагирует на эти нажатия.
В основу работы типовых конфигураций заложены общие принципы работы интерфейсов. Если пользователь 1С Бухгалтерии 8 имеет опыт работы с одной конфигурацией, то ему будет достаточно просто разобраться с работой в другой конфигурации восьмой платформы, при условии, конечно, что он знаком с самим учетом в предметной области.
С другой стороны, интерфейсы 1С имеют особенности, знание которых существенно поможет начинающим пользователям при работе:
1. Многие конфигурации 1С имеют несколько интерфейсов.
Причем они могут сильно отличаться. Потому что разным пользователям программ требуется разный функционал в соответствии с решаемыми задачами. Рядовому бухгалтеру не нужен (и даже опасен) полный интерфейс главного бухгалтера. Или менеджеру по продажам не нужен интерфейс менеджера по закупкам или кассира.
2. Кроме типовых интерфейсов в 1С Предприятии можно настроить собственные интерфейсы. Это задача уже для программистов, но она очень не сложная и с разработкой собственного интерфейса легко справиться любой программист и даже грамотный пользователь. Например, для кассира лучше создать интерфейс 1С только с двумя видами документов «Приходный кассовый ордер» и «Расходный кассовый ордер» и двумя справочниками «Контрагенты» и «Физические лица».
3. Часто бывает, что одну и ту же операцию можно выполнить разными путями. Один и тот же справочник или документ можно найти в 1 С в нескольких разных разделах меню или панели функций, а одну и ту же команду — выполнить через меню или с помощью некоторой комбинации клавиш.
Как изменить интерфейс в 1С
Как изменить интерфейс
Начинающие пользователи иногда попадают в неприятную ситуацию: на курсах изучают работу в полном интерфейсе, а когда приходят на работу, то вдруг оказывается, что та программа, с которой им предстоит работать, выглядит совсем иначе и они не могут найти знакомые элементы интерфейса. На самом деле это та же программа, только у нее включен другой интерфейс пользователя.
Для того чтобы изменить интерфейс в программах 1С, следует выполнить меню Сервис — Переключить интерфейс — найти и выбрать интерфейс из предустановленных в системе. Для выполнения данной операции пользователь должен обладать правами доступа к интерфейсам. Порядок процедуры переключения показан на картинке (кликабельна).
Важным аспектом обучения 1С на базовом курсе является понимание сути учетных механизмов Бухгалтерии 8.2, а не простое выполнение учетных операций в программе.
Типовые интерфейсы Бухгалтерии, способы их переключения и как настроить интерфейс интерфейс 1с под свои нужды показано в техническом курсе «Работаем в 1С». Там же рассматриваются возможности настройки журналов документов и справочников, табличных частей документов, настройка панели функций и инструментальных панелей. Как показывает опыт, настройка состава табличных частей документов становится приятным открытием даже для опытных пользователей.
Полный урок по работе с интерфейсами можно получить бесплатно. Для этого присылайте заявку в произвольной форме на почту.
Важно. Интерфейсы программ 1С Предприятие не ограничивают права доступа пользователя к объектам конфигурации, они служат всего лишь для удобства работы пользователя. Для надежного ограничения доступа к объектам конфигурации (справочники, документы, регистры, отчеты и интерфейсы в том числе) используются настройки прав доступа к объектам информационной базы 1С (роли).
Настройка интерфейса в «1С:Предприятии 8.1»
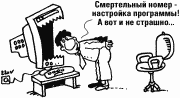 Работая в той или иной конфигурации на платформе «1С:Предприятие 8.1», бухгалтеры ежедневно используют в основном одни и те же пункты меню и подменю, кнопки на панелях инструментов. Однако не каждому пользователю удобен стандартный интерфейс программы. О том, как настроить интерфейс под себя, рассказывает В.В. Рыбалка, фирма «1С».
Работая в той или иной конфигурации на платформе «1С:Предприятие 8.1», бухгалтеры ежедневно используют в основном одни и те же пункты меню и подменю, кнопки на панелях инструментов. Однако не каждому пользователю удобен стандартный интерфейс программы. О том, как настроить интерфейс под себя, рассказывает В.В. Рыбалка, фирма «1С».
Встречаются ситуации, когда часто используемый пункт меню запрятан довольно «глубоко», или нужная кнопка не помещается на экран, а у важного действия отсутствует комбинация «горячих» клавиш.
Самое простое решение, которое приходит в голову, — зайти в конфигуратор и настроить интерфейс так, как нужно именно вам. Но не всегда рядом есть специалисты с соответствующим уровнем квалификации. Кроме этого, не у всех пользователей одинаковые критерии удобств работы.
Неужели под каждого пользователя базы (а их может быть не один десяток) придется подстраивать текущий или создавать новый интерфейс в конфигураторе? Нет! Благодаря возможностям по тонкой настройке интерфейса у платформы 8.1 нет необходимости ни вызывать квалифицированного специалиста, ни лезть в конфигуратор*.
Примечание:
* Если быть до конца точным, могут возникнуть предпосылки по созданию индивидуального интерфейса для пользователя в режиме конфигуратора, но эти вопросы лежат за рамками данной статьи.
Решаются задачи по индивидуальной настройке довольно элегантно — при помощи персональных панелей инструментов. Для примера будем использовать бухгалтерский интерфейс типовой конфигурации «Бухгалтерия предприятия» (ред. 1.6) с демонстрационными данными.
Но прежде, чем перейти к описанию механизма индивидуальной настройки интерфейса, обозначим некие общие возможности, которые платформа 8.1 предоставляет своим пользователям. В частности, нельзя увидеть сразу все стандартные пункты меню и все панели инструментов, которые по умолчанию встроены в платформу (независимо от конфигурации). И это не ошибка. Дело в том, что некоторые возможности являются контекстно-зависимыми, а потому они доступны только тогда, когда в них есть смысл.
Достать их просто — на любом пустом месте рядом с доступными панелями инструментов достаточно нажать правую кнопку мыши. В открывшемся списке вы сразу увидите все доступные панели, причем включенные (видимые) будут помечены галочками.
Наглядный пример — работа с табличным документом. Сравните состав меню и панелей при отсутствии активного табличного документа — см. рис. 1 и при его наличие — см. рис. 2.
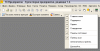
Рис. 1
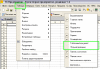
Рис. 2
В большинстве случаев достаточно использовать появляющиеся пункты меню или включать нужные панели инструментов.
Имейте ввиду: контекстно-зависимые элементы интерфейса будут исчезать, если нет активных окон, с которыми они связаны, и появляться при активизации таких окон.
Итак, приступим к изучению индивидуальной настройки интерфейса.
Для начала определимся, какие пункты меню или важные кнопки необходимо всегда иметь под рукой. Для примера выберем следующие:
- «Операции» -> «Регламентные операции» -> «Справки-расчеты» -> «Калькуляция»;
- «Продажа» -> «Ведение книги продаж» -> «Книга продаж»;
- «Отчеты» -> «Прочие» -> «Универсальный отчет»;
- «Сервис» -> «Поиск данных»;
- «Предприятие» -> «Производственный календарь»;
- «Таблица» -> «Вид» (обратите внимание — это подменю).
Нужными всегда будем считать кнопки:
- «Советы», которые расположены на панели инструментов «Поддержка» (панель, созданная при разработке нашей конфигурации);
- «Зафиксировать таблицу» стандартной панели инструментов «Табличный документ» (допустим, при работе с таблицами нужно часто фиксировать шапку).
С необходимыми функциями определились.
Их состав хоть и несколько сумбурен, но показателен.
Например, пункт меню «Калькуляция» спрятан довольно глубоко, а подменю «Вид» не всегда сразу нам доступен.
Чтобы весь этот набор был всегда у нас под рукой, воспользуемся возможностью платформы 8.1 по созданию персональных панелей инструментов.
Для этого необходимо войти в режим настройки, вызвать список панелей инструментов (аналогично описанному выше способу включения/выключения стандартных панелей инструментов — см. рис. 1) и выбрать «Настройка…». Откроется окно настройки интерфейса, в котором на закладке «Панели инструментов» вы увидите все доступные на данный момент панели инструментов (рис. 3).

Рис. 3
Создадим свою панель инструментов и назовем ее, например, «Мое меню». Для этого необходимо нажать кнопку «Создать…» и написать название.
После нажатия на «ОК» в списке доступных панелей мы увидим нашу панель (рис. 4).
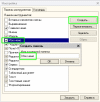
Рис. 4
Кроме этого, в центре экрана появится наша новая пустая (без единого элемента) панель (рис. 5). Самое главное уже сделано.
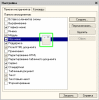
Рис. 5
Осталось наполнить наше меню нужными элементами.
Оставаясь в режиме настройки, последовательно заполним панель выбранными ранее элементами.
Общий принцип таков — выбираем нужный элемент в тех местах, где обычно находим его в представленном нам интерфейсе, нажимаем и удерживаем клавишу Ctrl и «тащим» мышкой (левой кнопкой) этот элемент на нашу панель (перетаскиваем с копированием).
Что делать, если выпадающее меню перекрыло видимость нашей панели (рис. 6)?
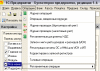
Рис. 6
Достаточно взять ее мышкой за левый край заголовка и перетащить в удобное место 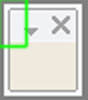 .
.
Первым по нашему списку идет элемент «Калькуляция» — перетаскиваем (рис. 7).
Рис. 7
Обратите внимание, что клавиша Ctrl должна быть нажата до самого окончания перетаскивания.
Это легко проконтролировать: по окончании перетаскивания элемента на нашу панель рядом с курсором мыши должен быть плюсик («+»). Если все сделано верно, вы увидите результат, похожий на рис. 8.
Рис. 8
Аналогично, перетаскиваем второй пункт нашего персонального меню — «Книгу продаж». В результате получается что-то похожее на рис. 9. Почему видна только иконка? Потому что разработчики конфигурации назначили картинку этому элементу меню, а платформа 8.1 по умолчанию отображает на панелях только картинки, если они заданы. Если же вы хотите видеть надпись или картинку и надпись (как в оригинальном меню), достаточно нажать на нужный вам элемент правую кнопку мыши и выбрать нужный режим отображения. Выберем для «Книги продаж» отображение и картинки, и текста (рис. 10).
Рис. 9
Рис. 10
Далее, заполняем нашу панель выбранными элементами. У «Поиска данных» также включим отображение картинки и текста. Дойдя в нашем списке до пункта «Таблица/Вид» мы уже имеем панель в таком виде, как показано на рис. 11.
Рис. 11
Тут мы можем столкнуться с тем, что меню «Таблица» в данный момент недоступно (причины описаны выше). Решая данную проблему, заодно опробуем возможности по добавлению пунктов в уже существующее меню. Все это время мы работали в режиме настройки интерфейса. Сейчас его временно придется закрыть — в окне «Настройка» жмем кнопку «Закрыть». Заметьте, все наши наработки сохранились и уже доступны для работы на нашей панели. Чтобы получить доступ к меню «Таблица», открываем любой табличный документ, либо создаем новый. После этого снова вызываем режим настройки. Теперь мы получили доступ к нужному меню и можем перетащить, аналогично предыдущим правилам, подменю «Вид» из него (рис. 12).
Рис. 12
Остались еще две кнопки, доступные через панели инструментов нашего интерфейса. Их перетаскивание полностью аналогично перетаскиванию пунктов меню: достаточно взять левой кнопкой мыши нужную нам кнопку, нажать Ctrl и перетащить эту кнопку на нашу панель.
Кнопку «Зафиксировать таблицу» можно найти в меню «Таблица», которое мы сделали доступным ранее. Но для чистоты эксперимента попробуйте включить доступную также панель «Табличный документ» (рис. 13).
Рис. 13
Вот и все — мы полностью заполнили панель инструментов «Мое меню» нужными именно нам элементами. Достаточно снова закрыть окно настройки кнопкой «Закрыть» и можно приступать к работе, всегда имея под рукой свой собственный набор функций.
В заключение отметим несколько важных моментов.
- Персональную и любые другие панели можно перемещать и изменять их размеры. Перемещать панели можно «взяв» их мышкой за заголовок или, если они закреплены у края экрана, за специальную область левее самой левой кнопки (или выше самой верхней, в случае вертикального закрепления). Изменять размеры можно только у панелей, который не закреплены у краев экрана — достаточно изменять положение их правого края (рис. 14).
Рис. 14
- У правого края панелей есть кнопочка меню этой панели. Если на нее нажать, то всегда можно быстро включить или отключить видимость конкретных кнопок панели, вызвать окно настройки интерфейса (пункт «Настройка…») или вернуть состояние панели в состояние по умолчанию (пункт «Сброс панели») (рис. 14).
- Если вы перетащили элемент без нажатой кнопки Ctrl (переместили, а не скопировали) или вообще удалили его — не беда. Если это была панель с кнопками, достаточно нажать «Сброс панели». Если это был пункт меню, то его всегда можно найти в окне «Настройка», выбрав закладку «Команды» (рис. 15). Возвращать «потерянный» элемент нужно полностью аналогично тому, как мы формировали свою панель.
Рис. 15
- Все, что мы проделали со своей персональной панелью «Мое меню», практически аналогично можно совершать и с другими, уже существующими панелями и меню.
Панель инструментов – неотъемлемая часть любого приложения. На ней располагаются основные элементы управления приложения и ее инструменты. Неопытный пользователь может случайно изменить настройки и панель управления пропадет из окна программы, либо по какой-то другой причине она перестанет отображаться. Мы рассмотрим способ восстановления панели инструментов на примере программы Microsoft Office 2003, для этого понадобится:
— Персональный компьютер;
— Microsoft Office 2003 (для корректной работы советуем использовать только лицензионную версию, которую вы можете купить у нас).
Инструкция
- Запустите одну из программ Microsoft Office 2003. В меню выберите команду «Сервис», нажмите функцию «Настройка». Найдите нужную вам панель и кликните по ее названию правой кнопкой мыши, откроется вспомогательное контекстное меню, на котором нужно выбрать пункт «Сброс». Закройте активное окно нажатием на соответствующую кнопку.
- Вернитесь снова к меню «Сервис» и откройте настройки, выбрав соответствующую команду. В появившемся диалоговом окне настройки, переключитесь на вкладку «Панели инструментов». В списке имеющихся панелей инструментов, выберите ту, которую вам необходимо восстановить.
- Будет открыто дополнительное диалоговое окно, выбранной панели инструментов. Откройте вкладку «Параметры» найдите строку «Всегда показывать полные меню» и поставьте возле нее соответствующую отметку. Далее нужно перейти на вкладку «Панели инструментов» и нажать на кнопку «Сброс».
- Для восстановления одной конкретной опции на панели инструментов выполните следующее: откройте меню «Сервис» и укажите опцию «Настройка». Откройте вкладку «Панели инструментов» и отметьте требуемую вам панель инструментов.
 Вкладка «Панель инструментов»
Вкладка «Панель инструментов» - После этого вам необходимо вызвать контекстное меню, кликнув по названию соответствующей панели правой клавишей мыши и выбрать пункт «Сброс». После этого будут восстановлены стандартные функции этой панели инструментов.
- Теперь откройте вкладку «Команды», в окне будут отображены две колонки. В левой колонке выберите ту кнопку, которую собираетесь добавить в вашу панель инструментов. Перетяните ее в правую колонку или нажмите на кнопку с изображением стрелки вправо.
 Настройка панели быстрого доступа
Настройка панели быстрого доступа - После завершения всех вышеуказанных действий, в диалоговом окне «Настройка», в правом нижнем углу нажмите кнопку «Применить», после кнопку ОК. В рабочем окне программы будет отображена панель инструментов с добавленной вами кнопкой.

В программе Microsoft Word исчезла панель инструментов? Что делать и как получить доступ ко всем тем средствам, без которых работа с документами попросту невозможна? Главное, не паникуйте, как исчезла, так и вернется, тем более, что найти эту потерю довольно просто.
Как говорится, все, что не делается — к лучшему, поэтому благодаря загадочному исчезновению панели быстрого доступа, вы сможете узнать не только о том, как ее вернуть, но и как настроить элементы, которые на ней отображаются. Итак, приступим.
Включение всей панели инструментов
Если вы используете версию Ворд 2012 и выше, для возвращения панели инструментов достаточно нажать всего одну кнопку. Располагается она в верхней правой части окна программы и имеет вид направленной вверх стрелки, расположенной в прямоугольнике.

Нажимаете эту кнопку один раз, исчезнувшая панель инструментов возвращается, нажимаете еще раз — она снова исчезает. К слову, иногда ее действительно нужно скрыть, например, когда вам необходимо целиком и полностью сконцентрироваться на содержании документа, и чтоб ничего лишнего не отвлекало.
У этой кнопки есть три режима отображения, выбрать подходящий можно как раз-таки при нажатии на нее:
- Автоматически скрывать ленту;
- Показывать только вкладки;
- Показывать вкладки и команды.
Название каждого из этих режимов отображения говорит само зе себя. Выберите тот, который будет наиболее удобным для вас во время работы.
Если же вы используете MS Word 2003 — 2010, для включения панели инструментов необходимо выполнить следующие манипуляции.
1. Откройте меню вкладки «Вид» и выберите пункт «Панели инструментов».
2. Установите галочки напротив тех пунктов, которые вам нужны для работы.
3. Теперь все они будут отображаться на панели быстрого доступа в виде отдельных вкладок и/или групп инструментов.
Включение отдельных элементов панели инструментов
Бывает и так, что «исчезает» (скрывается, как мы с вами уже разобрались) не вся панель инструментов, а ее отдельные элементы. Или же, к примеру, пользователь попросту не может найти какой-нибудь инструмент, а то и целую вкладку. В данном случае необходимо включить (настроить) отображение этих самых вкладок на панели быстрого доступа. Сделать это можно в разделе «Параметры».
1. Откройте вкладку «Файл» на панели быстрого доступа и перейдите в раздел «Параметры».
Примечание: В ранних версиях Ворд вместо кнопки «Файл» есть кнопка «MS Office».
2. Перейдите в появившемся окне в раздел «Настроить ленту».
3. В окне «Основные вкладки» установите галочки напротив вкладок, которые вам необходимы.
- Совет: Нажав на «плюсик» возле названия вкладки, вы увидите списки групп инструментов, которые в этих вкладках содержатся. Развернув «плюсики» этих пунктов, вы увидите список инструментов, представленных в группах.
4. Теперь перейдите в раздел «Панель быстрого доступа».
5. В разделе «Выбрать команды из» выберите пункт «Все команды».
6. Пройдитесь по списку ниже, встретив там необходимый инструмент, кликните по нему и нажмите кнопку «Добавить», расположенную между окнами.
7. Повторите аналогичное действие для всех остальных инструментов, которые вы хотите добавить на панель быстрого доступа.
Примечание: Вы также можете удалять ненужные инструменты нажимая кнопку «Удалить», и сортировать их порядок, используя стрелки, расположенные справа от второго окна.
- Совет: В разделе «Настройка панели быстрого доступа», расположенном над вторым окном, вы можете выбрать, будут ли применяться внесенные вами изменения для всех документов или только для текущего.
8. Чтобы закрыть окно «Параметры» и сохранить внесенные изменения, нажмите кнопку «ОК».
Теперь на панели быстрого доступа (панель инструментов), будут отображаться только необходимые вам вкладки, группы инструментов и, собственно, сами инструменты. Правильно настроив эту панель, вы сможете заметно оптимизировать рабочее время, повысив в результате свою продуктивность.
Мы рады, что смогли помочь Вам в решении проблемы.
Отблагодарите автора, поделитесь статьей в социальных сетях.
Опишите, что у вас не получилось. Наши специалисты постараются ответить максимально быстро.
Пропали панели разделов
Если при входе в программу 1С вы не увидели знакомый вам интерфейс, то есть несколько путей решения данной проблемы.
Способ №1.
Скорее всего, вам могли изменить права пользователя и, соответственно, вы перестали видеть недоступные теперь разделы. Для решения этой проблемы вам необходимо обратиться к своему администратору.
Способ №2.
После обновления или иных действий могла пропасть часть разделов.
Перейдем в главное меню-Вид-Настройка панели разделов.
Видим, что часть разделов у нас находится в Доступных разделах и, соответственно, не видны нам в интерфейсе.
Нажмем кнопку Добавить все и переместим наши пропавшие разделы в поле Выбранные разделы.
Нажмем кнопку Ок и видим, что пропавшие разделы появились.
Способ №3.
При входе в программу не видно вообще ни одного раздела.
Для начала проверим настройки панели разделов.
Открываем Главное меню-Вид-Настройка панели разделов.
Видим, что у нас в настройках пропали разделы.
Для того, чтобы решить эту проблему, необходимо пройти в Главное меню-Все функции.
Далее идем в Константы.
По плюсику раскрываем и ищем Интерфейс Такси.
Щелкаем мышкой и заходим внутрь. Ставим галочку рядом с Интерфейс Такси и нажимаем кнопку Записать и закрыть.
После этого закрываем 1С, запускаем базу 1С и видим, что разделы появились.
Если после всех решений у вас все еще недоступны разделы, то необходимо обратиться к специалисту.


