Содержание
- Как установить сертификат с использованием ruToken или eToken
- Проверка наличия сертификата в контейнере
- Установка сертификата
- Выбор хранилища
- Что такое электронная цифровая подпись Рутокен
- Как исправить ошибку, если сертификат ЭЦП не виден на носителе
- Почему не виден сертификат ЭЦП на носителе
- Почему выходит ошибка при создании подписи
- Настроить компьютер для работы с ЭП
- Как установить личный сертификат?
Как установить сертификат с использованием ruToken или eToken
Данная инструкция поможет вам установить личный сертификат с использованием ruToken или eToken.
Если у вас установлена ОС Windows 7, воспользуйтесь данной инструкцией — Как установить сертификат с ruToken или eToken для Windows 7?.
Проверка наличия сертификата в контейнере
- Перед установкой личного сертификата с носителя ruToken или eToken необходимо проверить наличие сертификата в контейнере, для этого:
- Запустите программу КриптоПро CSP: (Пуск — Настройка — Панель управления — КриптоПро CSP или Пуск — Панель управления — КриптоПро CSP )
- Откройте вкладку «Сервис» и нажмите кнопку «Просмотреть сертификаты в контейнере»

- В открывшемся окне нажмите кнопку «Обзор»

- Выберите контейнер, который необходимо проверить на наличие в нем сертификата, и нажмите кнопку «Ок»

- После того, как в поле «Имя ключевого контейнера» установится название контейнера, нажмите кнопку «Далее»

- Если откроется окно «Введите pin-код для контейнера», необходимо ввести Pin-код для носителя. Внимание! В зависимости от региона подключения, pin-код на рутокен может отличаться. Pin-код на носитель следует узнавать в точке подключения.
- Pin-коды по умолчанию:
- ruToken 12345678
- eToken 1234567890

Если появится сообщение «В контейнере закрытого ключа **** отсутствует сертификат открытого ключа шифрования», значит в контейнере отсутствует личный сертификат.
Для того, чтобы установить сертификат, выполните действия по инструкции Как установить сертификат с использованием ruToken или eToken, если сертификат не записан на носитель? - Если открылось окно «Сертификат для просмотра», значит в контейнере есть личный сертификат и вы можете его установить.
Установка сертификата
- Для установки сертификата нажмите кнопку «Свойства»

- Во вкладке «Общее» нажмите кнопку «Установить сертификат…»

- Для подтверждения установки нажмите кнопку «Далее»
Выбор хранилища
- В окне «Хранилище сертификатов» выберите режим «Поместить сертификаты в следующие хранилище», нажмите кнопку «Обзор»
- Затем выделите хранилище Личное (Личные) и нажмите кнопку «Ок»
- После того, как в поле «Хранилище сертификатов» появится имя хранилища, нажмите кнопку «Далее», а затем «Готово»
- Затем откроется окно «Импорт успешно выполнен» — это означает, что сертификат успешно установлен
- Для завершения установки нажмите кнопки «Ок» — «Готово» — «Ок».
Идентификация пользователей электронных информационных систем требует применения ЭЦП. Инструкция поможет узнать, как установить сертификат эцп на компьютер рутокен.
Внедрение и ведение информационной системы регистрации закупок, электронные площадки для государственных закупок и торгов, электронный документооборот требуют применения электронных криптографических подписей, или по-другому электронной подписи. Крипто подпись гарантирует достоверность информации или документа, направленные на площадку в цифровом виде данных.
Что такое электронная цифровая подпись Рутокен
Вместо реальной подписи для отдаленного и удаленного ведения дел требуется цифровая подпись, которая состоит из определенных защищенных кодов. Эти зашифрованные коды подтверждают личность пользователя и достоверность информации, передающейся электронным путем.
Применение возможно только для одного клиента. Цифровая подпись добавляется к документам специальным ключом и программным обеспечением. Личный ключ электронной подписи формируется генератором, и присваивается индивидуально по личному документу пользователя.
К личному ключу изготавливается сертификат, который в свободном доступе и передается по открытым каналам связи. Сертификат это документ, который подтверждает подлинность ключа и обладателя. Сертификат это не электронная подпись.
Рутокен – это флеш-носитель цифровой подписи с надежной защитой от использования другими лицами. Не доступен для пользования третьими лицами из-за шифрованных данных электронной подписи. Работает по принципу банковской карты – для доступа к электронной подписи требуется внести пин-код. Упрощает работу в электронных системах и торговых площадках.
Рутокен-флеш выпускаются 3 видов на 32, 64, 128 Кб памяти. На одном рутокен в зависимости от объема памяти хранятся от 1 до 28 подписей. Объем памяти рутокена на 32 Кб позволяет хранить до 7 подписей.
Рутокен разработан компанией «Актив», которая зарегистрировала торговую марку для программных и аппаратных продуктов в области криптозащиты.
Где применяется рутокен ЭЦП
«Простая подпись» дается при регистрации на портале по личному паспорту и СНИЛС пользователя.
«Квалифицированная подпись» выдается специальными центрами, имеющими аккредитацию на выпуск и поддержку электронных подписей.
Использовать «ЭЦП» можно на разных уровнях структуры исполнительной власти, которые информируют на сайтах о предоставлении услуг по электронно-цифровым подписям. Условия подробно описывают, каким образом оформить подпись, какие документы предоставить и в какой срок получить ЭЦП.
Специализированные и сертифицированные удостоверяющие центры занимаются выпуском и обслуживанием ключей цифровой подписи учреждениям, предпринимателям. Предлагая комплекс услуг по выпуску и поддержке подписей, выдают программное обеспечение, средства и устройства для хранения ЭЦП, для полноценной работы.
Налоговая инспекция имеет в подчинении удостоверяющий центр. Для сдачи отчетности по налогам и сборами надо завести другую подпись.
Как установить рутокен с ЭЦП на компьютер
Правильная настройка и установка сертификата ключа, модулей криптозащитного центра, например Крипто-PRO, зависит быстрое и успешное использование электронно-цифровой подписи не только в сфере закупок, но и государственных услуг, предоставляемых электронным путем. Центры комплексно обеспечивают нужными компьютерными драйверами и техническими средствами.
Для запуска Рутокен на компьютере сделать следующие действия:
- Скачать программу установки с официального сайта Rutoken.
- Открыть драйвер установки от имени Администратора. Для чего навести мышку на запускаемый файл, нажать правую кнопку и выбрать «Запустить от имени администратора». Появляются следующие окна, в которых надо дать согласие, нажимая на «Далее».
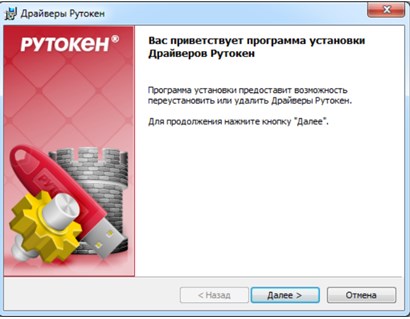
- Компьютер потребует перезагрузку, которую нужно выполнить.
- Перезагрузка автоматически запустит программу установки. Завершая установку, нажать на «Готово».
- И только после завершения установки вставить Рутокен в USB-блок компьютера.
- При этом на панели задач Windows, справа внизу появятся уведомления, что устройство установлено и работает.
- При правильном подключении световой маяк на устройстве Ru-Token свидетельствует о правильной работе.
Компьютер должен распознать установленный пользователем сертификат ключа и использовать его в нужный момент для подтверждения достоверности документа. В каждой подписи Рутокена хранятся файлы:
- с ключом подписи – сама подпись с личными данными держателя;
- 2-й открытый сертификат, который удостоверяет подлинность подписи и доступный всем;
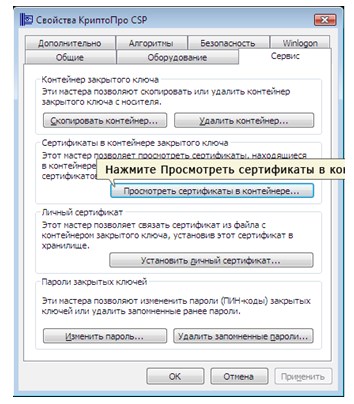
- 3-й файл ссылается на удостоверяющий центр, который выпустил подпись;
- 4-й файл описывает сферу применения подписи.
Чтобы прописать эти четыре файла в компьютере, важно установить два сертификата – личный и удостоверяющий:
- Установить программное обеспечение Удостоверяющего Центра.
- 2. При запуске «КриптоПРО» найти вкладку Сервис.
- Здесь через блок «Сертификаты в контейнере закрытого ключа» нажать на активную кнопку «Просмотреть…», затем через кнопку «Обзор» найти местонахождения сертификата. По умолчанию сразу запускается папка, содержащая, именно, этот файл в Рутокене.
- Установить контейнер.
- Программа попросит ввести пин-код, который состоит, по умолчанию, из цифр от 1-8. *
- *Пин-код лучше сразу уточнить и поменять в присутствии специалиста удостоверяющего центра, где сгенерирована подпись.
Бывает и так, что сотрудники центра в спешке забывают записать данные пользователя, тогда появляется сообщение, что «…отсутствует сертификат открытого ключа…». В таком случае процедура получения подписи повторяется.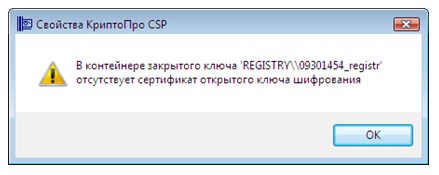
Если сертификат прописан в Рутокене, то в следующем открывшемся окне нажать на Свойства и выбрать личный сертификат, который следует поместить или сохранить в хранилище Личные через папку Обзор.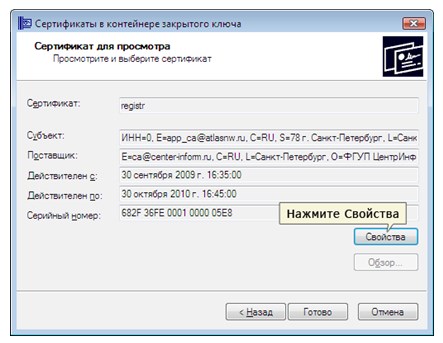
Также, по умолчанию, при этом открываются нужные вкладки и окна, облегчающие установку, но лучше прочитать их внимательно, чтобы в следующий раз было проще и удобнее разбираться.
Маленькое окно сообщит, что сертификаты успешно импортированы и готовы к работе.
Заключение
С каждым днем больше пользователей заводят криптографические подписи для упрощения жизнедеятельности и бизнеса. Цифровое подтверждение избавляет от необходимости стоять в очередях в налоговых органах, и носить папки с бумагами с многостраничными отчетами и балансами. Получение ЭЦП искореняет бумажную волокиту, и избавляет от посещения присутственных мест.
В современное время трудно найти человека, который не беспокоился бы о сохранении паролей социальных сетей и пин-кода банковских карт. Криптозащита данных при использовании электроники важно. Рутокен в полной мере справляется с сохранностью сертификата ключа, предоставляя трехуровневую защиту информации.
Как исправить ошибку, если сертификат ЭЦП не виден на носителе
Иногда при работе с электронной цифровой подписью (ЭЦП) выходит ошибка о том, что ПК не видит сертификат подписи на носителе или о том, что при создании подписи была допущена ошибка. Причина может быть в неустановленном или переставшем работать драйвере, в неисправности токена или в неисправности программной части компьютера.
Почему не виден сертификат ЭЦП на носителе
Обычно проблема решается простой перезагрузкой компьютера и объясняется сбоем в работе программных компонентов. Но иногда для исправления ошибки нужно переустановить драйвера или обратиться в службу технической поддержки пользователей.
Причина 1: драйвер не установлен или устройство отображается в диспетчере устройств с восклицательным знаком
Если на носителе Рутокен ЭЦП не найдено ни одного сертификата, а в диспетчере устройств носитель отображается с восклицательным знаком, то проблема кроется в драйвере.
Для исправления ситуации нужно извлечь носитель ЭЦП из компьютера и скачать последнюю версию драйвера. Скачивание нужно производить только с официальных ресурсов:
После установки драйвера нужно снова подключить носитель. Если ошибка повторяется, проверьте корректность работы токена. Для этого подключите его к другому ПК. Если носитель определился системой, то на неисправном компьютере удалите драйвер и установите его заново.
Причина 2: долгое опознание носителя на Windows 7
При работе в ОС Windows 7 драйверы могут долго назначаться. Решение проблемы — дождитесь окончания процесса или обновите версию ОС.
Причина 3: USB-порт работает некорректно
Убедитесь, что проблема в USB-порте, а не в носителе ЭЦП, для этого переключите токен к другому порту. Если носитель определился системой, то перезагрузите ПК. Обычно это помогает справиться с проблемой и запустить работу всех USB-портов. Если перезагрузка не помогла, то желательно обратиться в техническую поддержку для устранения неисправности.
Причина 4: носитель неисправен
Если при переключении носителя к другому ПК или USB-порту флешку компьютер не видит, то проблема в носителе. Чтобы устранить неисправность, обратитесь в сервисный центр для выпуска нового токена.
Почему выходит ошибка при создании подписи
Ошибка создания подписи обычно имеет в расшифровке два значения:
- элемент не найден;
- не удалось построить цепочку сертификатов.
Неисправность работы подписи связана с некорректной работой криптопровайдера, неустановленными или необновленными сертификатами.
Решение проблемы зависит от типа ошибки и обычно не требует обращения в техническую поддержку.
Устранение ошибки ненайденного элемента ЭЦП
Переустановите криптопровайдер на неисправном ПК с официального портала КриптоПро (https://www.cryptopro.ru/downloads). После этого очистите кэш и временные файлы в используемом браузере, а также кэш Java. Затем удалите личные сертификаты и сертификаты главного удостоверяющего центра. Используйте КриптоПро и заново установите новые в соответствии с именем контейнера. После установки корневых сертификатов:
- перезагрузите компьютер;
- присоедините носитель ключа электронной подписи;
- повторите подписание документа.
Если после проделанной работы ошибка сохраняется, то нужно обратиться в сервисный центр.
Устранение ошибки с построением цепочки сертификатов
Обычно ошибку вызывает отсутствие сертификатов доверенных корневых центров. Чтобы устранить неисправность, нужно открыть список сертификатов и найти проблемный. Он будет иметь отметку о проблеме в проверке отношений:
Затем пользователь скачивает с официальной страницы сертификат Минкомсвязи РФ и сертификат удостоверяющего центра, имеющего проблемы в работе. Устанавливают их в раздел «Корневые сертификаты», а пошаговый процесс выглядит так:
В нужном сертификате нажать «Установить».
В мастере импорта сертификатов нажать «Далее» и в новом окне поставить галочку напротив «Поместить все сертификаты в следующем хранилище». Нажать «Обзор».
В открывшемся списке выбрать «Доверенные корневые центры» и нажать последовательно «ОК» и «Далее».
Нажать «Готово», а затем подтвердить установку.
Дождаться установки и перезагрузить ПК. Если после этого подписание сопровождается ошибкой, то необходимо обратиться за помощью в техническую поддержку.
Ошибки в работе носителя электронной подписи могут быть вызваны как неисправностью самого носителя, так и неисправностями в программном обеспечении. Перезагрузите ПК и переключите токен в другой порт, чтобы убедиться в его исправности. Если проблема вызвана тем, что токен поврежден, то необходимо обратиться в сервисный центр компании, выпустившей USB. При ошибке, возникающей во время подписания документа, нужно убедиться в корректной работе всех сертификатов и криптопровайдера и при необходимости провести их полную переустановку.
Настроить компьютер для работы с ЭП
Вы приобрели ключ электронной подписи в удостоверяющем центре «Тензор». Чтобы работать с ней, недостаточно просто вставить носитель с ключом в ПК — нужно настроить компьютер на работу с ЭП. Это можно
, но мы рекомендуем мастер настройки рабочего места. Он сам установит и наладит программное обеспечение для ЭП. Используйте мастер как для новой подписи, так и после продления ЭП.
- Запустите мастер настройки ПК:
- для СБИС;
- для работы на ЭТП и госпорталах.
- Мастер проверит, есть ли на вашем компьютере приложения для работы с ЭП. Выполняя рекомендации, установите или обновите ПО — напротив всех пунктов должен появится значок .
- Выберите вашу электронную подпись.
- Когда все работы будут завершены, появится кнопка «Начать работу». Нажмите ее, чтобы перейти в личный кабинет и отправить первый отчет или утвердить отгрузочные документы на приобретенную ЭП.
Ваш компьютер готов к работе с электронной подписью.
Если планируете использовать ЭП вне СБИС, зарегистрируйтесь на тех торговых площадках и госпорталах, где хотите ее применять.
Как установить личный сертификат?
1. Откройте меню Пуск — Панель управления — КриптоПро CSP.
2. В окне программы КриптоПро CSP перейдите на вкладку Сервис и нажмите кнопку Просмотреть сертификаты в контейнере:
3. В следующем окне нажмите кнопку Обзор, чтобы выбрать контейнер для просмотра (в нашем примере контейнер находится на смарт-карте JaCarta):
4. После выбора контейнера нажмите кнопку Ок, затем Далее.
* Если после нажатия на кнопку Далее Вы видите такое сообщение:
«В контейнере закрытого ключа отсутствует открытый ключ шифрования», следует установить сертификат по рекомендациям, описанным в разделе Вариант 2.
5. В окне Сертификат для просмотра нажмите кнопку Установить:
6. Если откроется сообщение «Этот сертификат уже присутствует в хранилище сертификатов. Заменить существующий сертификат новым, с проставленной ссылкой на закрытый ключ?», нажмите Да:
7. Дождитесь сообщения об успешной установке:
8. Сертификат установлен. Можно закрыть все открытые окна КриптоПро.
Вариант 2. Установка через меню «Установить личный сертификат».
Для установки сертификата этим способом Вам понадобится файл сертификата (файл с расширением.cer). Он может находиться, например, на съемном носителе или на жёстком диске компьютера (если Вы делали копию сертификата или Вам присылали его по электронной почте).
В случае, если файл сертификата отсутствует, напишите письмо с описанием проблемы в техническую поддержку по адресу pu@skbkontur.ru.
1. Откройте меню Пуск — Панель управления — КриптоПро CSP.
2. В окне программы КриптоПро CSP перейдите на вкладку Сервис и нажмите кнопку Установить личный сертификат:
3. В следующем окне нажмите кнопку Обзор, чтобы выбрать файл сертификата:
4. Укажите путь к файлу сертификата и нажмите кнопку Открыть (в нашем примере файл сертификата находится на Рабочем столе):
5. В следующем окне нажмите кнопку Далее; в окне Сертификат для установки нажмите Далее.
6. Поставьте галку в окне Найти контейнер автоматически (в нашем примере контейнер находится на смарт-карте JaCarta) и нажмите Далее:
7. В следующем окне отметьте пункт Установить сертификат (цепочку сертификатов) в контейнер и нажмите Далее:
8. В окне Завершение мастера установки личного сертификата нажмите Готово:
9. Если КриптоПро CSP запрашивает pin-код от контейнера, введите нужный код или попробуйте стандартные pin-коды носителей:
10. Если откроется сообщение «Этот сертификат уже присутствует в хранилище сертификатов. Заменить существующий сертификат новым, с проставленной ссылкой на закрытый ключ?», нажмите Да:
11. Сертификат установлен. Можно закрыть все открытые окна КриптоПро.









